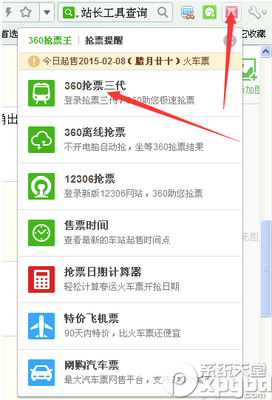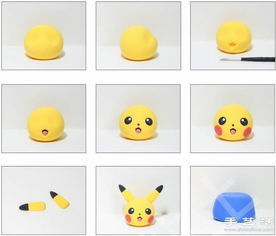ASP的入门之一――IIS的安装与配置
IIS怎样安装与配置――工具/原料运行环境与软件要求 Windows 2000 以上 (不包括Windows XP Home版)
IIS 4.0 以上
Microsoft Access 2000
Dreamweaver MX
IIS怎样安装与配置――步骤/方法IIS怎样安装与配置 1、
IIS的安装与配置。安装IIS。
若操作系统中还未安装IIS服务器,可打开“控制面板”,然后单击启动“添加/删除程序”,在弹出的对话框中选择“添加/删除Windows组件”,在Windows组件向导对话框中选中“Internet信息服务(IIS)”,然后单击“下一步”,按向导指示,完成对IIS的安装。(图例如下图1、图2由于白茶123使用的是WindowsServer2003操作系统所以和大家的安装界面有所出入,但大体相同)
此主题相关图片如下:
图1―windows组件向导1
此主题相关图片如下:
图2―windows组件向导2
IIS怎样安装与配置 2、
IIS怎样安装与配置 3、
启动Internet信息服务(IIS)。Internet信息服务简称为IIS,单击Windows开始菜单---所有程序---管理工具---Internet信息服务(IIS)管理器,即可启动“Internet信息服务”管理工具(如图3)此主题相关图片如下:
图3―Internet信息服务(IIS)管理器
IIS怎样安装与配置 4、
IIS怎样安装与配置 5、
配置IIS。IIS安装后,系统自动创建了一个默认的Web站点,该站点的主目录默认为C:\Inetpub\www.root。用鼠标右键单击“默认Web站点”,在弹出的快捷菜单中选择“属性”,此时就可以打开站点属性设置对话框,(如图4)在该对话框中,可完成对站点的全部配置。此主题相关图片如下:
图4―默认Web站点属性
IIS怎样安装与配置 6、
IIS怎样安装与配置_iis安装包
IIS怎样安装与配置 7、
主目录与启用父路径。单击“主目录”标签,切换到主目录设置页面,(如图5)该页面可实现对主目录的更改或设置。注意检查启用父路径选项是否勾选,如未勾选将对以后的程序运行有部分影响。(如图6),主目录―配置---选项。此主题相关图片如下:

图5―默认Web站点主目录设置
此主题相关图片如下:
图6―默认Web站点启用父路径设置
IIS怎样安装与配置 8、
IIS怎样安装与配置 9、
IIS怎样安装与配置 10、
设置主页文档。单击“文档”标签,可切换到对主页文档的设置页面,主页文档是在浏览器中键入网站域名,而未制定所要访问的网页文件时,系统默认访问的页面文件。常见的主页文件名有index.htm、index.html、index.asp、index.php、index.jap、default.htm、default.html、default.asp等IIS默认的主页文档只有default.htm和default.asp,根据需要,利用“添加”和“删除”按钮,可为站点设置所能解析的主页文档。
IIS怎样安装与配置 11、
启动与停止IIS服务。在Internet信息服务的工具栏中提供有启动与停止服务的功能。单击可启动IIS服务器;单击则停止IIS服务器。
 爱华网
爱华网