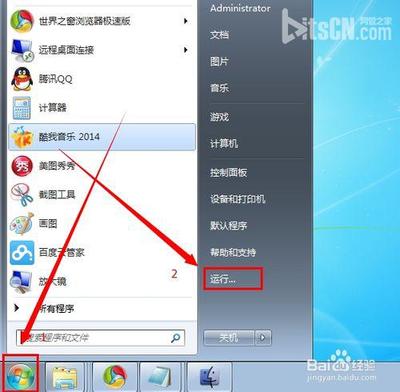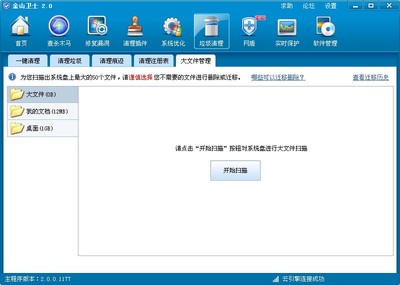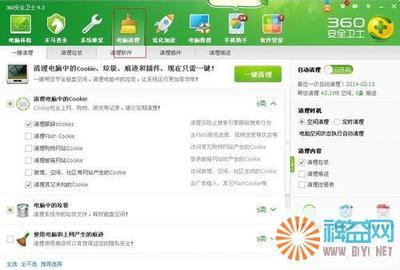电脑反应慢老是卡怎么办?是什么原因造成的呢?这是由于长时间使用电脑产生的垃圾文件和缓存造成的,那么怎么彻底的清理这些文件呢?简单几步就可以解决
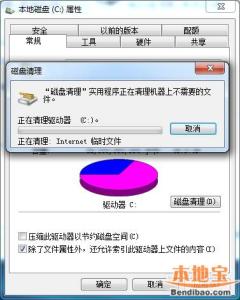
电脑反应变速度慢卡怎么办――工具/原料
要学会定期清洗自己的电脑,首先双击“我的电脑”
电脑反应变速度慢卡怎么办――方法/步骤一、清理磁盘电脑反应变速度慢卡怎么办 1、
要学会定期清洗自己的电脑,首先双击“我的电脑”
电脑反应变速度慢卡怎么办 2、
右键点C盘点“属性”
电脑反应变速度慢卡怎么办 3、
点“磁盘清理”
电脑反应变速度慢卡怎么办 4、
选择要清理的文件
电脑反应变速度慢卡怎么办_电脑反应慢怎么回事
电脑反应变速度慢卡怎么办 5、
删除文件 清理磁盘完成 对D,E,F盘也用此法操作。
电脑反应变速度慢卡怎么办 1、
打开网页,点最上面一排里的“工具”
电脑反应变速度慢卡怎么办_电脑反应慢怎么回事
电脑反应变速度慢卡怎么办 2、
点“Internet选项”再点中间的“Internet临时文件”中的“删除文件”
电脑反应变速度慢卡怎么办 3、
选择要删除的文件
电脑反应变速度慢卡怎么办 4、
点击删除 IE清理完成
电脑反应变速度慢卡怎么办_电脑反应慢怎么回事
电脑反应变速度慢卡怎么办――方法三、整理磁盘碎片电脑反应变速度慢卡怎么办 1、
双击我的电脑-右击属性
电脑反应变速度慢卡怎么办 2、
找到工具点击“立即进行碎片整理”
电脑反应变速度慢卡怎么办_电脑反应慢怎么回事
电脑反应变速度慢卡怎么办 3、
点击“磁盘碎片整理” 磁盘清理完成。对D,E,F盘也用此法操作。
电脑反应变速度慢卡怎么办 1、
电脑清理完成 。赶快重启下看看是不是你的电脑比原来快了。
 爱华网
爱华网