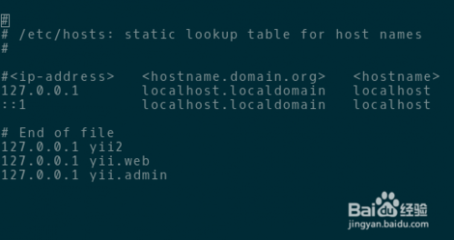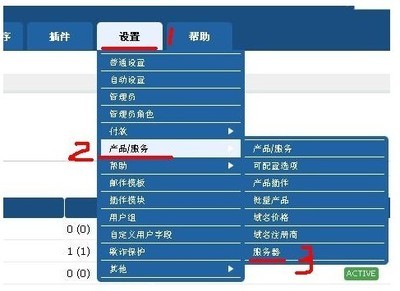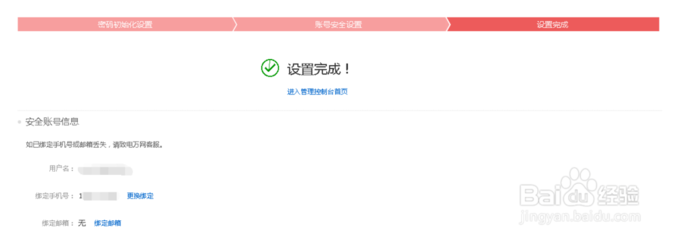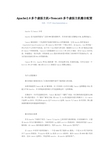1.下载VirtualBox。
VirtualBox官方网站地址――https://www.virtualbox.org/,
图1
点击进入后页面左侧栏目中的Downloads,进入下载页面。因为楼主用的电脑是windowsX86系统,所以,点击了第一行下载了VirtualBox4.2.16。
图2
下载会比较慢,用迅雷的话会稍微快些的,建议用迅雷下载。如果你有大把大把的时间,那就随意啦~
2.安装VirtualBox
下载后,我们开始安装VirtualBox,点击打开按键,开始安装流程。
出现下面的图片――
图3
点击“next”进行下一步,选择你想要的方式安装特性――
点击树状下面的图标改变将被安装的特性,选择默认的VirtualBox Application(VirtualBox应用),然后选择保存的地址,点击"Browse",在Folder name那里,把C:改成D:就可以了。
用VirtualBox创建虚拟主机并安装XP系统教程 精_virtualbox 教程
其实这里存在哪个盘里到无所谓,建议是D:盘,但是后边的目录一定不要动!否则后面进行语言选择的时候会有麻烦~
点击“OK”然后点击“Next”。
图4
然后出现下面的图片――
图5
看需要进行选择,选择完毕后点击“Next”,然后在出现的页面点击“Yes”继续安装。
然后出现的页面,你可以点击Install开始安装,也可以点击Back回到前面的步骤进行更改设置,点击Cancel当然就是取消安装向导啦~点击
图6
在随后的安装过程中,会出现个数不定的提示安装窗口,一律点击安装。
最后完成后,点击Finish.
用VirtualBox创建虚拟主机并安装XP系统教程 精_virtualbox 教程
图7
随后,可能会出现下图的提示栏――

图8
你必须重新启动你的系统配置变更以让Orade VM VirtualBox 4.2.16 生效,单机Yes现在重启,如果你计划稍后手动重启则点击No。
建议现在立即重启,简单快捷也免得一会忘记。
当然在这之前记得该关闭的关闭,该备份的备份啊~楼主就这样消失了洋洋洒洒的记录文案,
⊙
 爱华网
爱华网