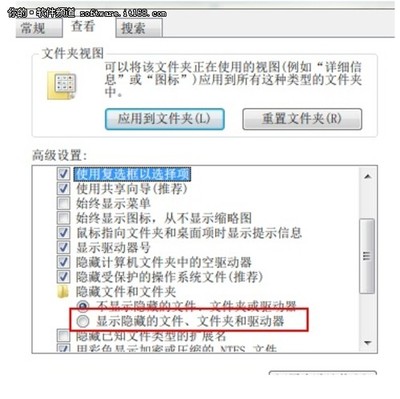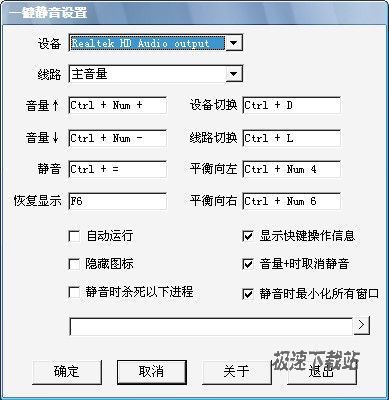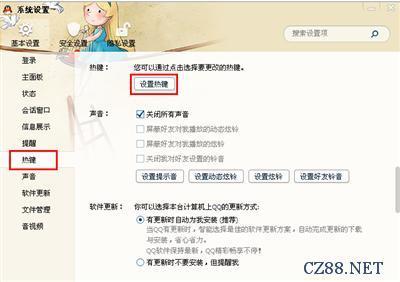接到网友的咨询:为什么按照《XP操作系统设置:[91]静音快捷键》设置的静音快捷键无效?我一看帖子(有截图,好习惯),又乐了!那是 Windows XP 操作系统中的设置方法,而 Windows 7 和Windows 8 操作系统中调用声音属性,根本没有静音的快捷键界面,所以此方法不适用于Windows 7、8、8.1操作系统,只能另辟蹊径。
Windows 8.1:[17]静音快捷键――工具/原料手提电脑、台式电脑、Windows 8操作系统等设置工具。
Windows 8.1:[17]静音快捷键――方法/步骤Windows 8.1:[17]静音快捷键 1、
用户是台式机,又是组装机器,没有品牌机的静音快捷键,又是Windows 8.1操作系统,即便是设置了mmsys.cpl快捷方式,也不能一键静音(设置对话框中没有快捷键提示)。
Windows 8.1:[17]静音快捷键 2、
右键点击桌面→新建→文本文档
Windows 8.1:[17]静音快捷键 3、
将一下这段批处理命令复制一下,黏贴到文本文档中去,并保存为 静音.bat:
@echo off
(echo Set WshShell = Wscript.CreateObject^("Wscript.Shell"^)
echo WshShell.Sendkeys "…")>JingYin.VBS
JingYin.VBS&del /f /q JingYin.VBS
exit
Windows 8.1:[17]静音快捷键_静音快捷键
Windows 8.1:[17]静音快捷键 4、
至此,双击这个静音.bat批处理文件就能静音,再点击又能有声音。但还不能实现一键静音的效果,需要设置:使用鼠标右键在桌面上点击出菜单→新建→快捷方式→浏览→找到桌面上这个静音.bat批处理文件→下一步。
Windows 8.1:[17]静音快捷键 5、
重命名快捷方式,点击完成。
Windows 8.1:[17]静音快捷键 6、
然后再使用鼠标右键点击快捷键图标→快捷键→鼠标点击一下右边设置框,点选F1键→确定设置完毕。
Windows 8.1:[17]静音快捷键_静音快捷键
Windows 8.1:[17]静音快捷键 7、
试试看吧,按一下F1快捷键,系统就会被静音,再按一下F1快捷键,就会有声音,这样就实现了一键静音的目标了。
Windows 8.1:[17]静音快捷键 8、
是否设置F1键,用户可以自行决定,比如按一下F1键有帮助弹出,可以使用其它的FX功能键,但不建议使用以下几个键:F3(搜索)、F5(刷新)、F11(浏览器全屏)F12(浏览器)。
Windows 8.1:[17]静音快捷键――分享经验:Windows 8.1:[17]静音快捷键 1、
此文由 电脑人人有 编撰,首发于百度经验,如要转载,请留出处。
![windows静音快捷键 Windows 8.1 [17]静音快捷键](http://img.aihuau.com/images/b/10160603/1622030610163114869701.jpg)
Windows 8.1:[17]静音快捷键_静音快捷键
Windows 8.1:[17]静音快捷键 2、
如有帮助,请点【有用】。
如要细品,可点【收藏】。
如要继续,可点【关注】。
如要送人,可点【分享】。
 爱华网
爱华网