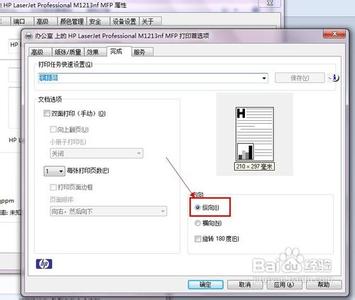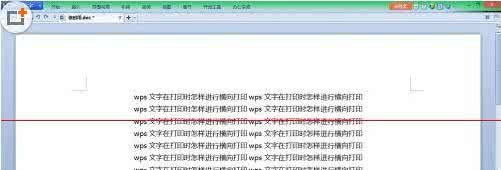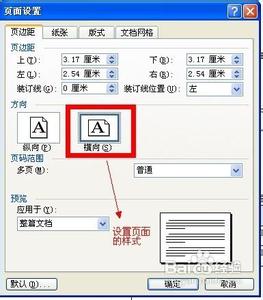
word2007怎么进行页面设置――简介
小编这里通过一个简单的实例介绍一下WORD中怎样进行页面设置,这里小编通过怎么设置8K的试卷来讲解一下,当然小编的经验只可以起到抛砖引玉的作用,更多的设置需要大家平时多多积累,下面小编介绍一下具体的操作方法!
word2007怎么进行页面设置――工具/原料word2007word2007怎么进行页面设置――方法/步骤
word2007怎么进行页面设置 1、
朋友给我发来一份试卷,让我打印出来!默认的是A4的格式!小编要把它处理到8K的纸张上打印!并且要左右分栏怎么操作呢?
word2007怎么进行页面设置 2、
我们点击页面布局中的页面设置右边的箭头!
word2007怎么进行页面设置 3、
这样我们就打开了页面设置窗口,这里我们可以修改页边距和纸张方向!
word2007怎么进行页面设置 4、
这里输入好也边距,然后设置纸张方向为横向!
word2007怎么进行页面设置_word2007页面设置
word2007怎么进行页面设置 5、
接下来小编开始设置纸张的大小!默认是A4的纸张!
word2007怎么进行页面设置 6、
这里小编输入8K纸张的大小,然后确定!
word2007怎么进行页面设置 7、
然后我们点击页面布局中的分栏!
word2007怎么进行页面设置_word2007页面设置
word2007怎么进行页面设置 8、
小编这里将内容分为两栏!
word2007怎么进行页面设置 9、
这样我们就大体设置好了这份试卷,然后打印出来就可以了!
word2007怎么进行页面设置――注意事项本经验由大牛百度经验首发,未经许可谢绝转载!本经验对您有所帮助,请点击【投票】支持小编!如果想以后浏览请点击下面的【收藏】,本经验能够帮助到您的朋友,请点击右下方双箭头进行分享。
 爱华网
爱华网