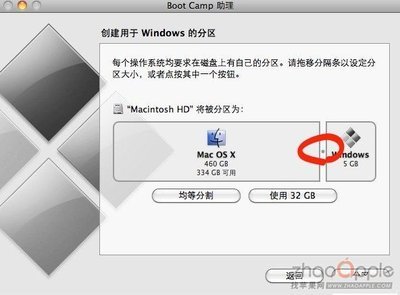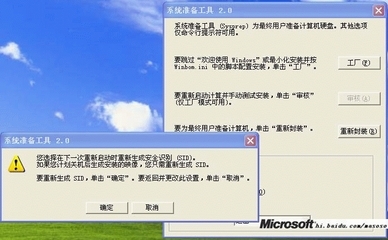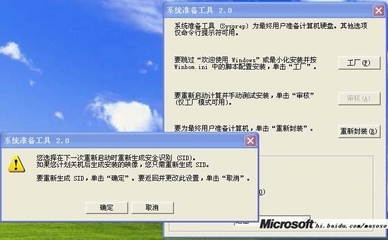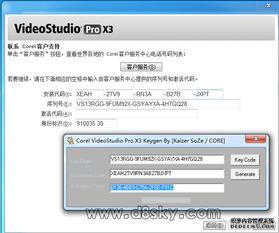1.准备工具。首先当然是win7的镜像文件。(温馨提示:请选择官方简体中文版,虽然其它版本功能多,不过远没有这个纯净,至于后期用到的软件,你喜欢什么可以自己再装,下载地址,由于时间关系,不予以提供,请大家自己在迅雷上找)
其次要用到一个虚拟光驱软件(这样的工具很多,这里推荐使用 DAEMON TOOLS)
下面我在虚拟机上为大家模拟安装过程。
2.首先安装下载来的DEMON TOOLS
安装好后,运行。这里运行后不会弹出窗口,不过会在电脑右下角多出一个DAEMON TOOLS的图标。
3.鼠标停在DAEMON图标 上,双击。在弹出 的窗口上,鼠标单击那个光碟上的绿色的“+号”添加win7镜像。
选择“打开"
然后打开
点击那个带三角播放符号 的命令符,”装裁“
再打开”我的电脑 “是不是多了个光驱。打开,运行win7安装程序。
Windows Xp下硬盘安装Win7系统图文教程_windows7下安装xp
4.下面进入 win7的安装过程
在出现下面窗口时,如果你的电脑已经 联网就选择”联机以获取最新安装更新“,否则就不选择,不过如果想尽快安装结束 ,可以选择,暂时不安装,可以以后再安装。
这里为了尽快安装,我们选择"不安装最新更新"接着”下一步“
5.在出现下面的窗口时要注意了,注意不要选择"升级”因为xp无常升级到win7
选择“自定义”
6.接着会出现一个窗口,询问将Win7装 在何处。注意了,这里你有两个选择,一是将win7和xp都装在C盘。(前提是你的C盘容量足够大,一般要25个G左右),另一个就是采取独立安装,即是将win7安装在C盘以外的其它 盘上,这里我们选择D盘。(小刀客友情提示,请尽量采用后者,那样win7和xp相互独立,不会一损俱损。另外,win7不能安装在fat分区,只能安装在NTFS分区,请确认在此次操作前你要安装对象盘为NTFS格式。
7.下一步。
Windows Xp下硬盘安装Win7系统图文教程_windows7下安装xp
这需要一些时间,你能做的就是耐心等待了。

8.完成安装后,会像安装xp一样,弹出输入用户名,密码等服务窗口
Windows Xp下硬盘安装Win7系统图文教程_windows7下安装xp
9.在出现下图设置时,可根据需要勾选
10.时间和日期设置
11.设置完成 。进入 win7界面 。
12.正式进驻Win7世界
13.桌面不好看,在"个性化'更换下主题和桌面,
14.关机 重启,查看 ,多系统 登陆界面 。那个“早期版本的Windows”就是原先的XP了。
这里我们选择win7,新鲜的东西自然要先看看了
至此,win7安装结束。
如果 是光盘安装,就更简单了,可以直接从5楼开始。
至于win7的激活,就不多说了。给两工具,自己慢慢看说明激活。
 爱华网
爱华网