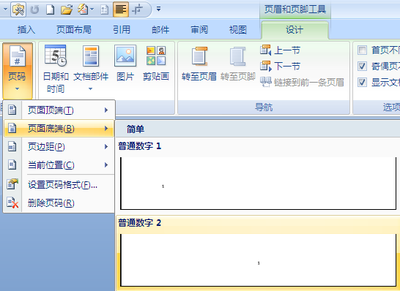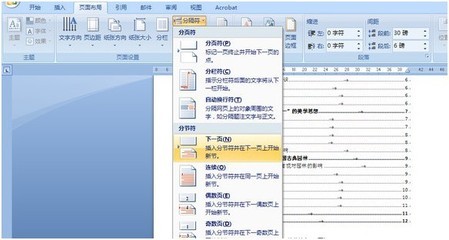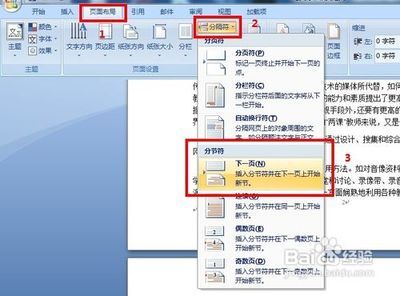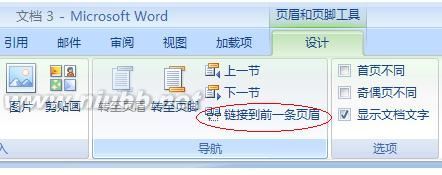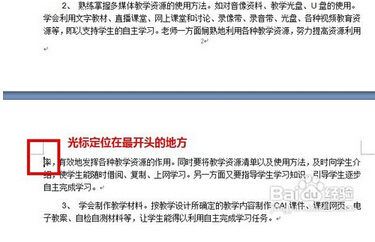我们日常使用word文档的时候,经常会遇到这样的问题,就是要求从第三页才开始设置页码,因为第一页要封面,第二、三页要目录,都不需要页码,从第三页开始。小伙伴们,会设置吗?今天笔者就来跟大家分享这个设置方法。
word如何从第三页设置页码――工具/原料word 2007
word如何从第三页设置页码――方法/步骤word如何从第三页设置页码 1、
打开你要设置的word文档,把鼠标光标移动到第二页的结尾,然后点击页面布局――》分隔符,如图。
word如何从第三页设置页码 2、
在分隔符的下拉菜单里,我们选择分节符的第一个,下一页(插入分节符并在下一页上开始新节),如图。
word如何从第三页设置页码 3、
插入之后,你会发现,分节符(下一页),如图。
word如何从第三页设置页码 4、
如果你看不到分节符,你要开启编辑标记的显示,点亮开启,就可以看到了,一般情况下,我们都会开启这个显示,这样方便word的编辑与排版,看得到哪些地方一些什么标记,如图。
word如何从第三页设置页码_word2007页码从第三页开始
word如何从第三页设置页码 5、
插入分节符后,我们把鼠标双击第三页的页脚部分,打开页眉和页脚的编辑模式,把“链接到前一条页眉”的标示取消,如图。
word如何从第三页设置页码 6、
取消后,这个按钮就不亮了,如图,这样就前后分为独立的两节了。
word如何从第三页设置页码 7、
接下来就要设置页码了,把鼠标光标放在第三页的页脚处,点击设计――》页码――页面底端――》选择你需要的页码格式,如图。
word如何从第三页设置页码_word2007页码从第三页开始
word如何从第三页设置页码 8、
当我们把页码设置好后,发现这个页码还要3,不要急,接下来,选择这个页码,选择设计――》页码――》设置页码格式,如图。
word如何从第三页设置页码 9、
我们看到页码格式中的页码编号分为续前节和起始页码自定义,如图,那么我们就选择起始页码,然后,设置从1开始,如图。
word如何从第三页设置页码_word2007页码从第三页开始
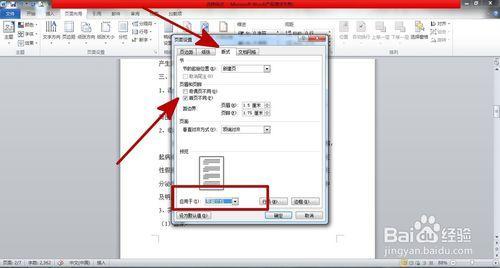
word如何从第三页设置页码 10、
确定之后,你就会发现,第三页的页码变成我们想到的1了,搞定。
word如何从第三页设置页码 11、
同时,我们再回到上面我看第二页和第一页,下方要没有页码的,同时你可以根据你的需要在这里设置其它或者空白都没有关系,不会影响到后面了。
word如何从第三页设置页码_word2007页码从第三页开始
 爱华网
爱华网