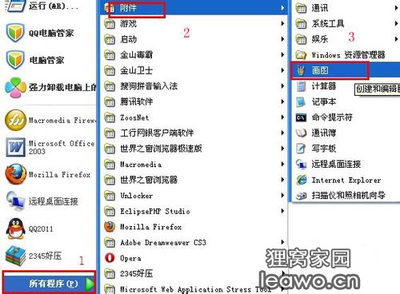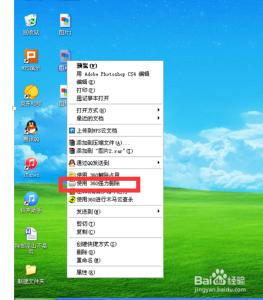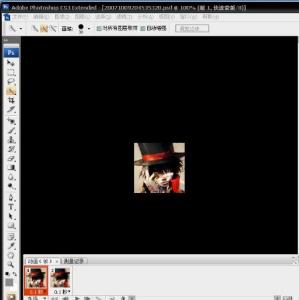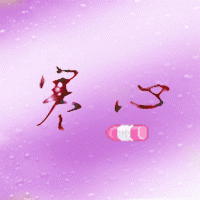在学习AltiumDesigner或者51单片机的过程中,当我们要绘制一个带有STC单片机的电路图或者要制作带有STC单片机的PCB(印制电路板)时,我们会发现在AltiumDesigner自带的所有库中都没有找到STC的单片机原理图。所以,在这里呢,小编将结合自己的经历向大家介绍如何用AltiumDesigner软件来绘制自己的原理图库,并绘制STC89C51单片机的原理图,希望能对大家有所帮助。大家相互学习,共同进步。
如何用AltiumDesigner绘制STC89C51单片机原理图――工具/原料AltiumDesigner release10、STC89C51资料手册。如何用AltiumDesigner绘制STC89C51单片机原理图――第一步:创建原理图库
如何用AltiumDesigner绘制STC89C51单片机原理图 1、
新建原理图库。选择菜单栏上的【文件】即可看到,具体操作如下图所示:
如何用AltiumDesigner绘制STC89C51单片机原理图 2、
做完上面的操作后,即可看到新建的原理图库,在新建的原理图库中有一个空的元器件,如下图所示:
如何用AltiumDesigner绘制STC89C51单片机原理图_单片机原理图

如何用AltiumDesigner绘制STC89C51单片机原理图 3、
按【Ctrl+S】保存原理图库,自定义命名并保存到我们的自定义文件夹,以便今后查找。如下图所示:
如何用AltiumDesigner绘制STC89C51单片机原理图――第二步:绘制元器件原理图如何用AltiumDesigner绘制STC89C51单片机原理图 1、
在工具栏上的三角板图标下,选择【放置矩形】图标,从坐标原点开始绘制矩形(STC89C51单片机外形)。具体操作如下图所示:
如何用AltiumDesigner绘制STC89C51单片机原理图_单片机原理图
如何用AltiumDesigner绘制STC89C51单片机原理图 2、
打开STC89C51资料手册,观察手册中的管脚图,以便接下来的绘制工作,具体情况如图:
如何用AltiumDesigner绘制STC89C51单片机原理图 3、
单击右键,选择【放置】栏下的【引脚】,然后开始严格按照资料手册中的管脚图绘制各个引脚。具体情况如图:
如何用AltiumDesigner绘制STC89C51单片机原理图_单片机原理图
如何用AltiumDesigner绘制STC89C51单片机原理图 4、
按照资料手册对各个引脚进行相应设置。如管脚的输入输出属性以及管脚名称,具体操作情况如下图:
如何用AltiumDesigner绘制STC89C51单片机原理图_单片机原理图
如何用AltiumDesigner绘制STC89C51单片机原理图_单片机原理图
如何用AltiumDesigner绘制STC89C51单片机原理图 5、
保存绘制好的原理图,并对其进行重命名为“STC89C51”,具体操作情况如下图:
如何用AltiumDesigner绘制STC89C51单片机原理图_单片机原理图
如何用AltiumDesigner绘制STC89C51单片机原理图――第三步:在原理图文件中调用自己绘制的元器件如何用AltiumDesigner绘制STC89C51单片机原理图 1、
打开或者新建一个原理图。如图所示:
如何用AltiumDesigner绘制STC89C51单片机原理图 2、
在库路径中搜索“STC89C51”,找到并放置芯片。如图所示:
如何用AltiumDesigner绘制STC89C51单片机原理图_单片机原理图
如何用AltiumDesigner绘制STC89C51单片机原理图――尾声:如何用AltiumDesigner绘制STC89C51单片机原理图 1、
如何用AltiumDesigner绘制STC89C51单片机的原理图,这里已经介绍完了,你学会了吗?是不是很简单啊,学习记得要记笔记哦!
 爱华网
爱华网