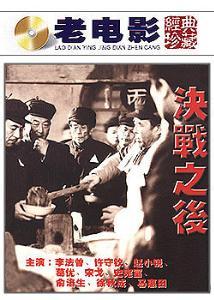我不知道别人是如何做的,但是我提供一种简单的方法。是我自己想出来的。最近有点儿难受 废话少说,书归正传。呵呵。
首先,新建一个文件,添加一个背景渐变
我的桌面是1280*800的。。。。好像做教程的时候没注意。。。大家可以做一个你自己桌面的尺度。。流汗了,背景渐变我是随手做的。
2、新建图层,然后新建选区,就像上面那个截图似的。在选区上右键变换选区,在pscs5中抬头看上面有下面截图的样子,那个黄色的是可以任意变形的按钮,点下,在它的前面就是屏幕的左上角有各种的变形选项,选择旗帜。然后自己调节一下角度,点击下面截图上那个对勾,就完成变形了。(当然各位可以发挥创造,多次变形以期达到满意的结果,但是这个是在按照教程基本的做完之后可以自由发挥。)
3、现在用油漆桶工具填充随便一种颜色,但是注意一下图层是在新建的那个图层上,暂且命名为图层2,然后调节它的填充值为0(在图层面板上边的右边找)。调节图层的混合选项里面的内阴影(其实呢,这里主要调节大小和阻塞的值,大家可以看自己的图片效果调节等做完这个基础的,可以调节距离和等高线的样式,可以有不一样的效果呦)
4、这步很重要!现在图层只有两个,新建一个图层,图层顺序放在两个图层中间(不会的话,可以选中背景图层然后新建图层)这是一个空白图层。选中图层2右键向下合并图层!
5、新建图层ZQL<紫麒麟,嘿嘿 >注意勾选创建剪切蒙版的选项(如果忘记了,可以在图层面板上选中图层右键有一个创建剪切蒙版的选项)
6、在这个ZQL图层上拉你喜欢的渐变,不过最好是彩虹的样子的或者色彩比较多的渐变。效果图如你电脑上正在做的那样!呵呵

7、这样一个就做好了,后期可以复制“图层2”和图层“ZQL”任意变形变换之类的,大家就可以任意发挥了。就像我开始发的那个效果图,就只是简单的复制一些的。
扩展:其实还有很多种方法做这样的图片,比如利用羽化的做法;还有第2步可以利用钢笔勾取选区的方法;还有步骤3里面也可以用内发光或者外发光利用默认的那个渐变做效果,调节大小和不透明度之类的,大家有兴趣可以试试。
 爱华网
爱华网