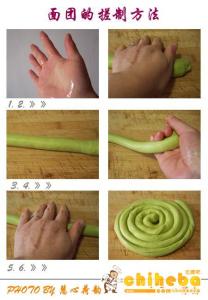下面要处理的照片,原图偏暗,并且偏黄。人物脸上有油光,处理起来难度较大,需要有一些耐心。处理过程主要为两个大步骤,一个是简单调色,然后对人物磨皮,以及局部的液化最后修饰一些细节部分,完成效果。
效果对比:

步骤如下:
1,打开原始图片。我们首先来给照片调色。
2,建立一个色阶调整图层,调整一下整体。
3,建立一个亮度对比度调整图层,调整一下亮度,以及对比度。稍微调一下就可以,效果不是很明显,但我还是调整了一下。
4,建立一个曲线调整图层,蓝通道提亮一点,红通道稍稍提亮。在RGB通道,给右上角提高一点,左下角压低一点。
曲线调整好之后,现在的效果如下:
5,再次建立一个亮度对比度调整图层,给整体增加一些亮度。
6,建立一个可选颜色调整图层,调整一下红色:
7,整体颜色到这里调整的差不多了。现在使用高反差保留给人物做一个简单磨皮。
先按ctrl+shift+alt+E 合并一下所有图层。然后改变图层模式为叠加:
然后给图层1所一个 反相操作。Ctrl+I 反相。反相之后,使用 高反差保留滤镜,滤镜半径的大小调节,注意观察人物皮肤。这一步是让皮肤细腻一些。半径的大小很关键,太大了,皮肤太假,太小了,达不到磨皮的效果。
滤镜做好之后,给图层1添加一个全黑的图层蒙版。选择图层1之后,按住ALT键,然后点击 【添加矢量蒙版】按钮
,就可以了。
蒙版添加好之后,使用橡皮擦,把人物的皮肤部分擦出来,注意眼睛和嘴唇的部分,保持锐利,不需要磨皮。使用橡皮擦的时候,注意吧前景色设置为黑色,背景色为白色。
8,简单磨皮处理之后,就需要细致的来磨皮了。因为原图皮肤质量不好,单靠高反差保留是远远不够的。
先用【修复工具】把人物脸上的一些斑块,等等,大体处理一下:
9,接着,使用【图章工具】把脸上的油光处理一下,注意眉毛的地方,不要处理的太假就可以了。之后还要对细节再次处理的。鼻梁上的油光处理的时候,要注意鼻子的高光部分,不要一点高光没有。那样,鼻子就不好看了。
10,继续使用图章工具,给皮肤做一个进一步的细致处理。
11,到现在,脸部的皮肤差不多了,现在我们处理一下五官,首先是嘴唇部分。现在的嘴唇边缘有点模糊了,用你喜欢的工具,吧嘴唇的边缘处理一下吧,我使用的还是图章工具,这时候的图章,硬度为80,不透明度为40.
处理之后效果如下:
12,现在调整一下嘴唇的颜色,先来给嘴唇画个唇线吧。我使用的是画笔工具,笔触小一点,使用比现在的嘴唇稍微深一点的颜色,沿着嘴唇边缘画一下。
画笔:模式为叠加,不透明度为15%,笔触大小为5
13,使用套索工具,先把牙齿的选区选出来,然后使用色相饱和度工具,调整一下黄色,把牙齿调白一点:
在使用选区工具,比如套索,钢笔等等,把嘴唇部分的大概选区选出来,然后使用 可选颜色,调整一下红色和黄色:
嘴唇颜色效果如下:
14,使用图章工具或者其他工具把 左侧的嘴角 处理一下,以及其他的牙齿也处理处理:
15,现在来调整一下眼影的颜色。这里我没有调整太多,只是让原有的色彩更鲜明一些。按Q键进入快速蒙版,然后使用硬度为0的画笔,吧眼影的区域擦出来,再按Q键退出快速蒙版。再把选区反向:ctrl+shift+I
16,得到选区之后,调整一下可选颜色,这次调整红色就可以了,让原有的眼影,颜色鲜明一点就好。不用搞的太过浓郁。
17,按 CTRL+SHIFT+ALT+E 合并图层,然后使用液化滤镜,把人物的下巴,鼻子,以及嘴唇修饰一下:
之前:
液化之后:
18,使用图章工具,把嘴唇在处理一下,现在的嘴唇有些粗糙了。
19,接着,把耳朵和脖子的皮肤,也用图章来处理一下。这些地方,稍微处理一下,不要太粗糙就好:
20,再来调整一下眼睛,眼睛的调整主要是给眼白部分,提亮一点,黑眼珠用图章工具稍作修饰,需要注意的就是不要吧眼白弄得太白了。
21,到现在呢总体来说,擦不多了,但是发现,在背景里,居然有个人··这样这张照片看着很不舒服,现在就把背井里的人物去掉吧。
去背景人物的时候可以使用你喜欢的任何工具。我比较喜欢图章工具。这里不用做的太细致,只要让背景看不出有个人就行,因为背景现在是很模糊的.去掉之后的效果:
22,看看还有那些细节需要再处理一下的?眉毛那里~~看着不是很舒服:
再次处理之后的效果:
23,最后使用一个TOPAZ 滤镜,把照片处理的精细一点。看着更好看一些。滤镜处理步骤就不说了,topaz 滤镜可以从本站下载。
最终效果如下:
注:更多精彩教程请关注三联栏目,三联PS群:75789345欢迎你的加入
 爱华网
爱华网