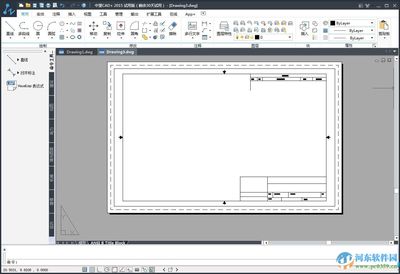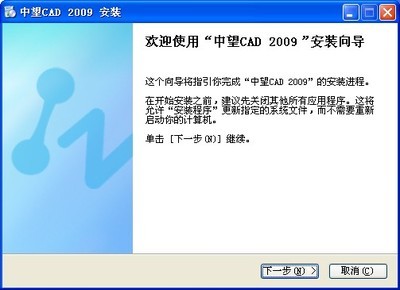有些CAD图纸,由于使用的需要会设置比较多的图层,而且由于图形比较多,图形显得比较乱,在全部图层都显示的状态下,看图是比较吃力的。比如:下面的这个电子CAD图纸,由于是双面线路板,在正反面都显示的情况下就比较复杂了。在CAD图层特性管理器中,我们可以看到这个CAD图纸中的图层有很多。一般设计师在操作的时候,可能只需要看其中的某些图层,如只看线路板的正面或反面,那么就需要把其它的图层进行隐藏的设置。但是这种图层的开关如果是一个个用鼠标点,比较费时间,而且由于这种操作是经常会进行的,所以重复花费的时间会相当多。
中望CAD+的图层特性管理器中提供过滤器功能,中望CAD+中图层过滤器的使用,将能有效解决这个问题,并提高设计师的工作效率。它包含特性过滤器和组过滤器。利用这两种过滤器的功能,我们可以把图层进行分类,分类后还可以批量对图层进行操作。

图1
比如这张图纸,新建一个特性过滤器,名称为“A”,在“过滤器定义”中的名称写入“A*”,那么下面就会把以“A”开头的图层都过滤出来。在这张图纸中,以“A”开头的图层表示线路板正面的线路。点击确定后,就建立了正面线路的过滤器了。
图2
在这个过滤器上,鼠标右键,可以看到在这个菜单上,可以设置可见性、锁定和隔离等设定,当我们使用“隔离组”后,我们看到图形中只显示了我们过滤器中的图层,其它图层被冻结。同时由于我们选择的是“A”特性过滤器,在图层选择菜单中我们可以看到,也只有过滤器中的图层,这样减少后给客户的图层操作带来很大方便,图形显示也很清楚。
图3
同样,我们可以用中望CAD+中的组过滤器来建立过滤功能。这里我们新建一个组过滤器,命名为“B”,表示线路板反面的线路,然后在所有的图层中,选择带有“B”的图层,右键鼠标,菜单中选择“图层过滤器”或“添加到组过滤器”,可以把这些图层划分到“B”组过滤器中。
图4
同样,在组过滤器上右键菜单,也是有图层操作的命令,我们可以在这里一次就将线路板反面的线路显示出来,其它图层全部隐藏。
图5
中望CAD+的图层过滤器对于图层设置复杂的CAD图纸很有用处,比如建筑、装饰、电子等行业,利用一些时间设置好过滤器,在绘图中会逐步感受到其方便,再也不用在图层中耗费大量时间去选择和设置了。
 爱华网
爱华网