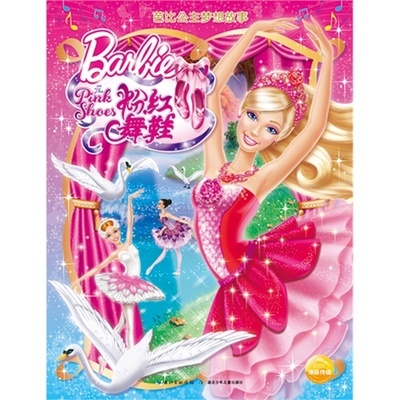本教程主要使用Photoshop给婚纱照片合成梦幻的蝴蝶仙子效果,教程主要利用抠图、蒙版等技术合成复杂图像。为了让大家看到更清晰的操作,步骤可能有些多,只要耐心一定能学会。
最终效果图:
原图:
蝴蝶素材:
背景:
1.打开素材图,先将背景图层解锁后变为普通图层,然后为该图层添加图层蒙版。新建图层1填充颜色后放置在图层0的下面,如图01所示。
2.将通道调板打开,对比RGB三个通道,感觉红通道和背景对比较强,复制红通道为红副本通道,如图02所示。如果直接用色阶命令调整明暗度的话黑色的头发就要被忽略,因为头发的颜色和背景太相近了,没关系,我们只要把黑色的头发变为白色问题不就迎刃而解了吗?
3.先用套索工具围绕头发边缘大概圈选,如图03所示。注意选择的时候背景不要选择的太多。
4.执行菜单:选择/色彩范围命令在弹出的对话框中选择头发,让头发变为白色,背景变为黑色为止(如图04所示)。这样做的目的仅仅是为了得到一个头发的选区。
5.将头发选区填充白色,如图05所示。
6.用白色画笔工具将头部涂抹成白色,如图06所示。涂抹的时候注意保留头部饰物。
7.然后就可以用色阶进行调整了,在色阶对话框上用黑色吸管吸瘸景,白色吸管吸茸纱,还可以调整黑白三角滑块都向中间移动,直到人物大部分都变为白色,背景大部分都变为黑色,如图07所示。
8.色阶调整后对不满意的地方依旧可以做调整,比如可以用白色画笔工具在人物手套上涂抹让其变为白色,背景可以用黑色画笔局部做涂抹(如图08所示)。对于模棱两可的部分可以将其中一个通道打开对比做调整,也许这就是通道的优势吧。
9.修复完成后可以将通道载入选区,回到图层调板中增加图层蒙版,这样背景就被去除了,效果如图09所示。
10.添加图层蒙版后对不满意的地方依旧可以做调整,比如手套白纱边缘等部分(如图10所示)。因为创意需要一个透明白纱效果,所以白纱下面就不要做的太实,这种效果对表现人物飘逸的感觉很有用。最后效果如图11所示,可将文件存储为a.psd。
11.下面将是图像的合成步骤。将背景照片打开(b.jpg),用移动工具将其拖移到a.psd中,如图12所示,默认形成图层2并放置在图层0的下面。这时候可以将背景照片关闭。
Photoshop给婚纱照片合成梦幻的蝴蝶仙子效果_梦幻蝴蝶仙子
12.按下快捷键Ctrl+T调整背景到合适的尺寸,如图13所示。缩小的时候按住Shift键可按比例进行缩放。
13.给人物增加灵动的翅膀。打开蝴蝶照片打开,同样用移动工具将其拖移到a.psd中,如图14所示,默认形成图层3并放置在图层0的下面。这时候可以将翅膀照片关闭。
14.适当调整蝴蝶的位置,把蝴蝶可以放置在人物背后居中位置,然后就要去除蝴蝶后面的白色背景。因为背景以及蝴蝶边缘都比较简单这里采用魔术橡皮檫工具去除背景就可以了。在工具箱中选择魔术橡皮檫工具,在选项栏中设置合适的容差数值,勾选消除锯齿和连续,不透明度为100%,在白色的背景上单击就可以轻松将背景去除。如图15所示。
15.可以把蝴蝶稍微缩小一些,这样可以让翅膀看起来更轻盈。另外可以参照背景调整白纱边缘,让纱裙显得更飘逸透明。依旧可以用画笔工具在图层蒙版中进行调整修改(如图16所示),只要你不删除图层蒙版,图像就随时可以修改。
16.下面很关键的步骤——调整色调。几个元素合成之后效果看起来是否协调色彩也是很重要的部分。创造神秘梦幻的紫色调。
为了不破坏原始照片效果还在调整图层上进行色调及色彩调整。

按住键盘上Ctrl键的同时单击图层0的蒙版缩栏图将人物重新载入选区,调出调整调板(窗口/调整)后单击调板上面的创建新的曲线调整图层图标(如图17所示)打开曲线对话框,在Photoshop CS之前的版本中没有此项功能,在调整调板中可以快捷的创建曲线色阶色相饱和度色彩平衡等很多调整图层,使用起来更方便效果直观。
17.在曲线对话框中通道选择RGB调整一下明暗对比度(如图18所示),通道选择蓝,然后调整曲线如图19所示。
18.按住键盘上Ctrl键的同时单击蝴蝶图层的图层缩栏图将蝴蝶载入选区,单击调整调板上面的创建新的色彩平衡调整图层图标(如图20所示)打开色彩平衡对话框,在对话框上色调选择中间调,加强红色洋红以及蓝色。观察蝴蝶色调也变成了蓝紫色和人物统一起来。如图21所示。
19.调整背景色调。选择背景图层后,用同样的方法将色彩平衡调整图层对话框打开,注意调整之前将色调选择阴影,同样加强红色洋红以及蓝色,效果如图22所示。
20.为了让翅膀显得更轻盈,可以将翅膀图层的不透明度数值适当降低一些,效果如图23所示。经过调整画面色调统一,紫色调充满了神秘。
21.有神秘的色彩还要有神秘的元素,添加星光效果。在工具箱中选择画笔工具后,调出画笔调板,然后进行设置,具体方法也可以参照前一节中的画笔设置,设置完后在翅膀及白纱下面进行绘制,效果如图24所示。
22.最后再增加几只翩翩飞舞的蝴蝶为画面增加动感。将蝴蝶复制后注意调整各个蝴蝶的方向、大小及位置,如图25所示。
23.为了更加突出主题,还可以用画笔工具将画布周围用黑色压暗,注意在涂抹前一定要降低画笔的不透明度数值,效果如图26所示。记住一定要将文件及时存盘。
24.到这里整个效果已经完成了。下面的步骤介绍目前的一种时尚流行素色的做法,这种色调稳重而典雅,有兴趣的朋友可以一试。
这种色调的做法是首先将RGB模式转换为Lab模式,然后选择b通道填充灰色(R=128、G=128、B=128、#=808080)如图27所示。
25.素色效果如图28所示。将lab模式转回RGB模式,并存储为需要的格式文件。完成最终效果!
注:更多精彩教程请关注三联栏目,三联PS群:339853166欢迎你的加入
 爱华网
爱华网