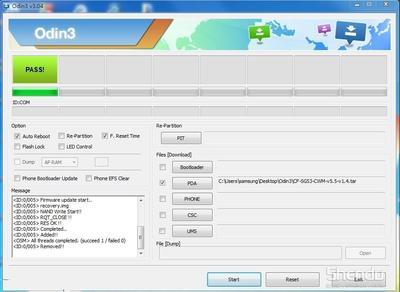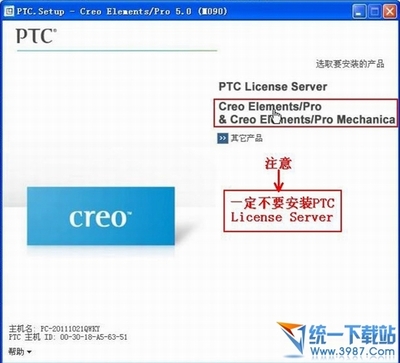咱用2007还不久,稳定性和安全性大有提高的SharePoint 2010又来了。当然,新版对操作系统和环境安装提高了不少,咱老旧的服务器是安装不能安装了。但最近换的新服务器全是win2008新版,看来公司在这块真舍得!
winServer2008 OS with SP2
SQL Server2008
网络
SharePoint 2010图文安装教程 精 1、
首先准备一台安装完Windows Server 2008 SP2的操作系统:
SharePoint 2010图文安装教程 精 2、
且保证安装了SQL Server 2008的机器:
SharePoint 2010图文安装教程 精 3、
并删除Windows Server 2008系统自带的PowerShell卸载掉,否则安装过程中可能会出错:
SharePoint 2010图文安装教程 精 4、
然后还需要安装安装系统和SQL的相应补丁。推荐使用SharePoint 2010安装程序自带的必备组件准备工具自动下载安装SharePoint 2010所需要的额外组件。除非在没有网络的情况下才手动下载安装:
SharePoint 2010图文安装教程 精_sharepoint2010教程
SharePoint 2010图文安装教程 精 5、
单击“下一步”后接受许可协议:
SharePoint 2010图文安装教程 精 6、
接着便会开始检测系统并下载安装尚需的组件和补丁:
SharePoint 2010图文安装教程 精 7、
如果系统新装,可能会下载安装较多的组件,耐心待安装完成的才能继续后面的操作:
SharePoint 2010图文安装教程 精_sharepoint2010教程
SharePoint 2010图文安装教程 精――步骤二 正式安装SharePoint 2010图文安装教程 精 1、
正确安装好组件后,可以开始安装SharePoint 2010了。安装程序检查完成后在开始安装前还需要输入有效的Key:
SharePoint 2010图文安装教程 精 2、
key验证通过后就进入许可协议界面,接受许可协议后点击“继续”按钮:
SharePoint 2010图文安装教程 精 3、
和SQL和其它很多加软件又有点像了,一样要选择安装客户端还是服务器端:
SharePoint 2010图文安装教程 精_sharepoint2010教程
SharePoint 2010图文安装教程 精 4、
这里我们选择安装为服务器,即会切换到服务器的安装类型界面,建议选择“完整”版:
SharePoint 2010图文安装教程 精 5、
点击“立即安装”按钮后,开始漫长的等待过程:
SharePoint 2010图文安装教程 精 6、
安装完成后会弹出运行配置向导的界面,点击“关闭”按钮即可:
SharePoint 2010图文安装教程 精_sharepoint2010教程
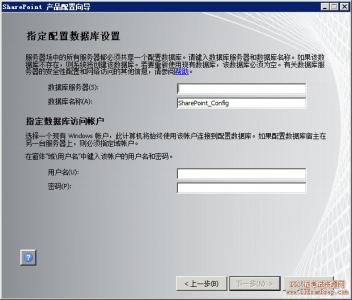
SharePoint 2010图文安装教程 精――步骤三 配置服务器参数
SharePoint 2010图文安装教程 精 1、
安装完成后还不能使用站点,需要配置才行。在上面步骤的最后一步,单击“完成”按钮后会切勿到配置界面:
SharePoint 2010图文安装教程 精 2、
在配置过程的第二步,我们需要选择配置类型。由于是新安装,所以我们选择“创建新的服务器场”:
SharePoint 2010图文安装教程 精 3、
接下来和2007一样,还是要配置DB。根据你的数据库信息来配置即可,完成后点击“下一步”按钮:
SharePoint 2010图文安装教程 精_sharepoint2010教程
SharePoint 2010图文安装教程 精 4、
接下来和之前的稍有不同之处了,2010需要设立安全密码以提高安全性,完成后点击“下一步”按钮:
SharePoint 2010图文安装教程 精 5、
并指定所需要的端口号,使用默认的即可。如果是在公司正式使用,建立询问网络管理员其它商品是否被占用。完成后点击“下一步”按钮:
SharePoint 2010图文安装教程 精 6、
接下来终于快要结束设定了。需要你的环境配置相关参数,完成后点击“下一步”按钮:
SharePoint 2010图文安装教程 精_sharepoint2010教程
SharePoint 2010图文安装教程 精 7、
然后系统按照前面的设置来配置了,这个过程也很漫长:
SharePoint 2010图文安装教程 精 8、
耐心等配置完成后会启动熟悉的管理中心,快大功造成了。下面开始服务器场的配置,这个过程比SharePoint2007更为智能化,且还有一个最后的漫长等待时间,这里略过了。
 爱华网
爱华网