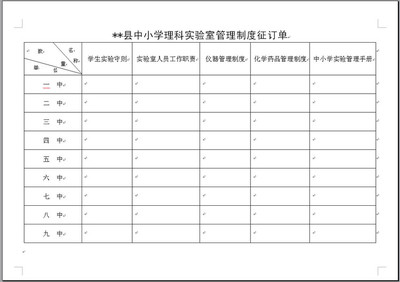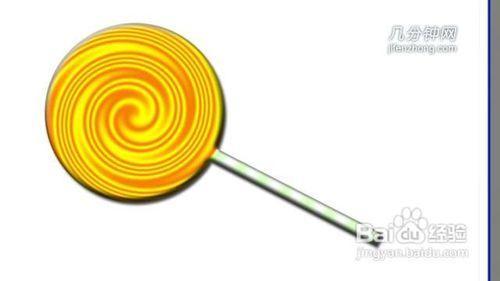工程图就是把零件运用合理的表达方法用平面视图将它表达出来,这次小编给你演示一下简单零件的工程图的绘制方法。
solidworks如何做工程图――工具/原料电脑
solidworks软件
solidworks如何做工程图――方法/步骤solidworks如何做工程图 1、
打开solidworks软件 点击 新建按钮
solidworks如何做工程图 2、
在弹出框中选择 工程图
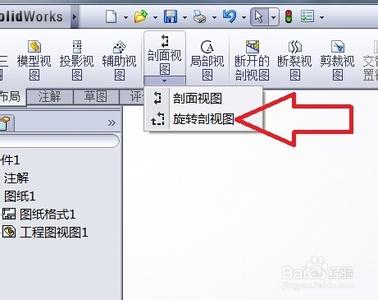
solidworks如何做工程图 3、
根据零件的尺寸选择图纸的大小
solidworks如何做工程图_solidworks二维图
solidworks如何做工程图 4、
在左边弹出窗口中 点击 浏览
solidworks如何做工程图 5、
打开需要生成工程图的零件
solidworks如何做工程图 6、
小编需要先生成主视图
solidworks如何做工程图_solidworks二维图
solidworks如何做工程图 7、
主视图完成
solidworks如何做工程图 8、
接下来小编需要生成一个 旋转剖视图
如图所示 找到旋转剖视图按钮
solidworks如何做工程图 9、
生成剖视图
但是可以看到没有和主视图对正
所以接下来就是把两个视图对正
solidworks如何做工程图_solidworks二维图
solidworks如何做工程图 10、
右击剖视图
如图所示 找到 解除对齐关系 按钮
solidworks如何做工程图 11、
再次右击
可以看到不同的对其方式
小编需要用到的是 中心竖直对齐
solidworks如何做工程图 12、
对齐后的效果
solidworks如何做工程图_solidworks二维图
solidworks如何做工程图 13、
接下来就剩下标注了
你可以在注释菜单栏下找到适合的标注形式
solidworks如何做工程图 14、
到此就介绍完了
有用的话请点赞啊亲!
solidworks如何做工程图――注意事项熟能生巧
最好买一本这方面的书
 爱华网
爱华网