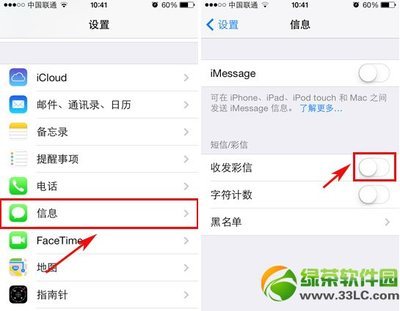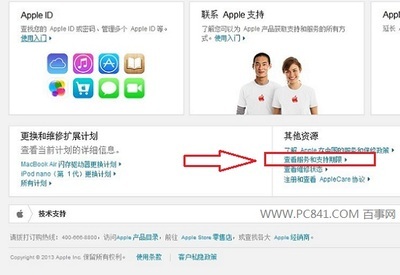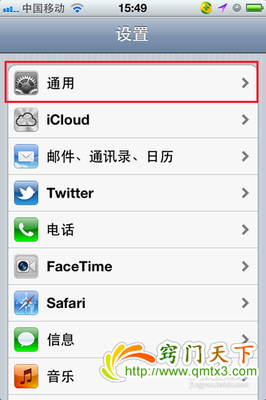用苹果5s拍的照片,要怎么才能导出来呢? 下面介绍下如何将苹果5s的照片导出到电脑上的方法。
苹果5s怎么导出图片/照片 精――工具/原料苹果5s
苹果5s怎么导出图片/照片 精――方法一、手动选择要导出的照片苹果5s怎么导出图片/照片 精 1、
先简介绍一个比较简单的广告,首先把苹果5s与电脑用原装数据线连接起来,记住一定要用原装的,否则软件不能识别苹果5s设备,如图所示
苹果5s怎么导出图片/照片 精 2、
这里以 Windows 系统为例,当苹果5s与电脑连接以后,系统会加载手机的相机盘符。打开系统中的电脑资源管理器,找到“iPhone”盘,如图所示
苹果5s怎么导出图片/照片 精 3、
一路双击打开可以看到我们储存在苹果5s上的照片,如图所示
苹果5s怎么导出图片/照片 精 4、
然后选择自己想要导出的照片,点击鼠标右键并选择“复制”选项,如图所示
苹果5s怎么导出图片/照片 精_苹果手机图片
苹果5s怎么导出图片/照片 精 5、
接下来打开我们想要导入到电脑中的位置,我这里以导入到桌面为例。点击鼠标右键,选择“粘贴”选项即可,如图所示
苹果5s怎么导出图片/照片 精 6、
然后就可以看到苹果5s中的照片出现在了桌面上,如图所示
苹果5s怎么导出图片/照片 精――方法二、让系统自动导入苹果5s怎么导出图片/照片 精 1、
把苹果5s与电脑用原装数据线连接起来,打开系统中我的电脑,找到“iPhone”盘,如图所示
苹果5s怎么导出图片/照片 精_苹果手机图片
苹果5s怎么导出图片/照片 精 2、
随后请点击鼠标右键,选择“导入图片和视频”选项,如图所示
苹果5s怎么导出图片/照片 精 3、
接下来会弹出“导入图片和视频”的功能窗口,这里我们先点击“更多选项”看看,如图所示
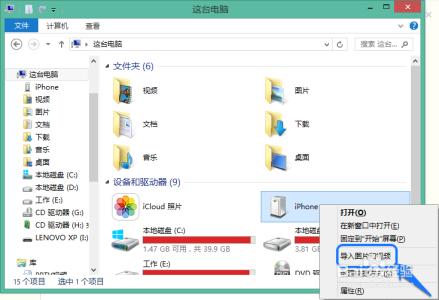
苹果5s怎么导出图片/照片 精 4、
然后可以看到导入图片和视频的相关设置,这里我们主要关心的是导入图片的位置,点击“浏览”可以更改图片导入的位置。如果不修改的话,直接点击“确定”继续,如图所示
苹果5s怎么导出图片/照片 精_苹果手机图片
苹果5s怎么导出图片/照片 精 5、
接下来点击“下一步”按钮继续,如图所示
苹果5s怎么导出图片/照片 精 6、
然后可以看到苹果5s上的所有照片分组,最新的照片排在最前面。可以点击查看每个分组里所包含的照片,如图所示
苹果5s怎么导出图片/照片 精 7、
默认状态下,每张照片都是被选中的。如果在查看时,有不想导入的图片,去掉照片左上角的小勾即可,如图所示
苹果5s怎么导出图片/照片 精_苹果手机图片
苹果5s怎么导出图片/照片 精 8、
如果对于一些分类中的所有相片,都不想导入的话,取消分类左边的小勾即可,如图所示
苹果5s怎么导出图片/照片 精 9、
确定好了想要导入到电脑中的照片以后,请点击右下角的“导入”按钮,如图所示
苹果5s怎么导出图片/照片 精 10、
然后等待系统从苹果5s中导入照片到电脑中,如图所示
苹果5s怎么导出图片/照片 精_苹果手机图片
苹果5s怎么导出图片/照片 精 11、
等待导入完成以后,系统会自动打开导入的文件夹,如图所示
苹果5s怎么导出图片/照片 精 12、
这个文件夹的储存位置是在电脑中的“图片”目录下,会以当前日期为名称的一个目录,如图所示
 爱华网
爱华网