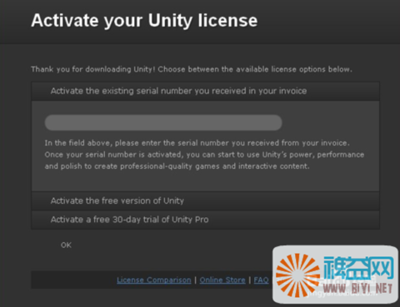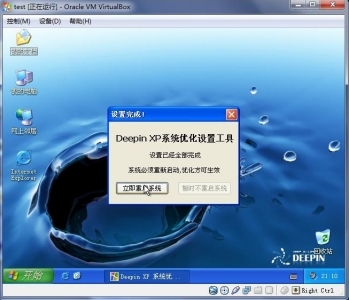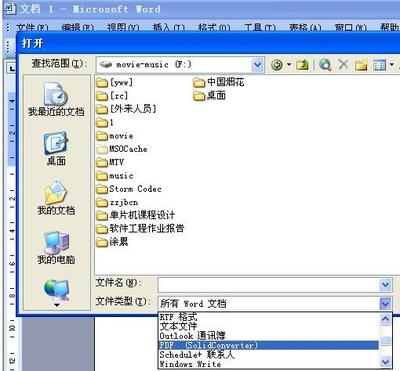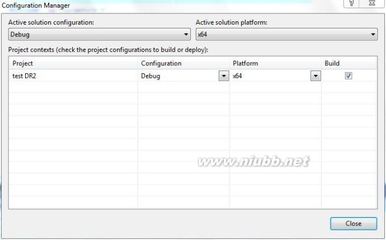Hyper-V是微软的一款虚拟化产品,是微软第一个采用类似Vmware和Citrix开源Xen一样的基于hypervisor的技术。这也意味着微软会更加直接地与市场先行者VMware展开竞争。Hyper-V作为Windows Server 2008中最耀眼的部分,自问世以来一直吸引了太多的关注。引得我也心浮气燥的说,于是也就安装了2008 R2来测试了。呵呵!
Hyper-v引了那么多目光,究竟它有什么特出之处呢?在这我就先不说了,大家百度吧!我想说的是它有它的“牌气”,有着它对硬件的要求(可不像VMWARE一样简单哦),即使如此还是有很多人喜欢Hyper-v,因为这些要求对于今天硬件提升的速度来说,其实是比较容易实现的事情!
Hyper-v要求:
1.Intel或者AMD64位处理器。
2.Windows Server 2008 R2及以上(服务器操作系统);Windows 7/8及以上(桌面操作系统)。
3.硬件辅助虚拟化。这是在现有的处理器,包括一个虚拟化的微软虚拟化构架。
4.CPU必须具备硬件的数据执行保护( DEP )功能,而且该功能必须启动。
5.内存最低限度为2GB
以上这些功能,对于我的I3电脑来说,肯定是没问题啦,唯一过低的就是内存,我的机器也是2G,我果断加了一条4G的,呵呵,总体来说,运行得还不错,速度性能都比VMWARE有所提高,但是,大家别误会,我没有贬低VMWARE的意思哦,其实我自己相对而言,会更喜欢VMWARE,可能是熟悉一些,也可能是方便一些。就好像大家评价的XP系统和WIN7系统哪个好一样,目前来说,XP的支持者还是比较高的,因为有一批守旧者,有一批配置稍低的电脑,当然也有一批现在还必须用32位系统者(win7 32位已经成为过渡产品了)。
好了,回归正题吧!
如何安装及使用HYPER-V(微软虚拟机教程)――工具/原料一台符合Hyper-v要求的win2008系统的电脑
如何安装及使用HYPER-V(微软虚拟机教程)――添加Hyper-v功能如何安装及使用HYPER-V(微软虚拟机教程) 1、
在2008 R2系统中,默认在情况下,是没有安装Hyper-v功能的,所以我们首先要添加这部分功能出来,才能够使用!
首先,打开服务器管理-角色,右边框里:添加角色,
如何安装及使用HYPER-V(微软虚拟机教程) 2、
开始之前,有个向导,直接下一步。
如何安装及使用HYPER-V(微软虚拟机教程) 3、
选择你要添加的功能(有点像WINDOWS的添加/删除功能),在这里我们选上Hyper-v,如图.
如何安装及使用HYPER-V(微软虚拟机教程)_hyper-v
如何安装及使用HYPER-V(微软虚拟机教程) 4、
Hyper-v简介,其实算是说明书吧,描述了Hyper-v的功能使用及要求和注意事项等等,
如何安装及使用HYPER-V(微软虚拟机教程) 5、
创建虚拟网络,当然是选择你实际连接上的网卡啦,不过一般的人的电脑都是一个物理网卡的,不必纠结。(我这图是从服务器截过来的,呵呵)
如何安装及使用HYPER-V(微软虚拟机教程) 6、
最后是确认。
如何安装及使用HYPER-V(微软虚拟机教程)_hyper-v
如何安装及使用HYPER-V(微软虚拟机教程) 7、
安装进度。
如何安装及使用HYPER-V(微软虚拟机教程) 8、
安装结果,必须要重启才能生效,因为重新启动计算机时会先加载hvboot.sys文件来控制硬件。点击关闭,会提示重启,点是,开始重启。
到此完成安装功能。如果你的电脑还没开启虚拟化支持的话,现在正好进入BIOS设置了。
如何安装及使用HYPER-V(微软虚拟机教程)――建立虚拟机步骤如何安装及使用HYPER-V(微软虚拟机教程) 1、
添加了Hyper-V的功能后,就等安装了虚拟机,我们要使用,那还得新建虚拟机哦。
还是刚才位置打开服务器管理-角色,右边已经看到添加出来的Hyper-V了,点击进入。
如何安装及使用HYPER-V(微软虚拟机教程)_hyper-v
如何安装及使用HYPER-V(微软虚拟机教程) 2、
新建虚拟机,点击:操作-新建-虚拟机,或者点右边的新建,也是一样的。
如何安装及使用HYPER-V(微软虚拟机教程) 3、
这里是设置虚拟机名字及保存的位置,你喜欢吧。
如何安装及使用HYPER-V(微软虚拟机教程)_hyper-v
如何安装及使用HYPER-V(微软虚拟机教程) 4、
分配给虚拟机多大的内存呢,如果你是安装XP系统的话,建议512M-1G吧,当然要看你电脑的配置来定了。
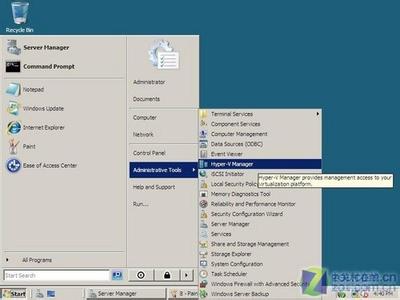
如何安装及使用HYPER-V(微软虚拟机教程) 5、
配置网络,虽然前面添加虚拟机功能时,已经选择了,但系统默认是在“未连接”位置上的,还是得选择一次哦。在连接的右边,下拉三角形处点击,选择本地连接。
如何安装及使用HYPER-V(微软虚拟机教程) 6、
设置虚拟机硬盘,系统默认是127G的,如果安装XP的话,我觉得10G就足够了,你说呢。
这里其实还可以对虚拟机硬盘改名及更改保存位置的,你还要改吗。
如何安装及使用HYPER-V(微软虚拟机教程)_hyper-v
如何安装及使用HYPER-V(微软虚拟机教程) 7、
这里选择安装镜像ISO文件,不用我说了吧,安装什么系统就选择什么镜像啦。
如何安装及使用HYPER-V(微软虚拟机教程) 8、
这次,选择一个深度珍藏版二合一吧。
如何安装及使用HYPER-V(微软虚拟机教程) 9、
按打开后,会返回上一层,再下一步。
如何安装及使用HYPER-V(微软虚拟机教程)_hyper-v
如何安装及使用HYPER-V(微软虚拟机教程) 10、
最后,这里显示虚拟机的摘要信息,看一下,没问题就点完成,就开始虚拟机的创建了。
如何安装及使用HYPER-V(微软虚拟机教程) 11、
正在创建,很快就好了。
如何安装及使用HYPER-V(微软虚拟机教程) 12、
完成后返回到Hyper-V管理器,双击或者右键“连接”刚建立的虚拟机。
如何安装及使用HYPER-V(微软虚拟机教程)_hyper-v
如何安装及使用HYPER-V(微软虚拟机教程) 13、
会弹出一个类黑色的虚拟机窗口,呵呵,第一次见,是否很好奇呢,这时,要开启虚拟机,可以按屏幕提示,或者直接按“文件”下方的“开机”按钮,然后开启你的Hyper-V之旅吧,呵呵,是否很有成就呢,是否等不及待了呢?
如何安装及使用HYPER-V(微软虚拟机教程)――注意事项因为篇幅缘故,Hyper-V在集成工具、系统分区和快照功能及以后使用中会遇到的一些问题及解决方法,后续再介绍!
如果觉得此经验有用的话,请点击下方的“大拇指”及“小五星”肯定我的经验,方便的话,在屏幕右下方找到分享链接,可以把经验分享到您的空间或是微博,让更多的人发现此经验,从而帮助到更多的朋友。 谢谢大家!
 爱华网
爱华网