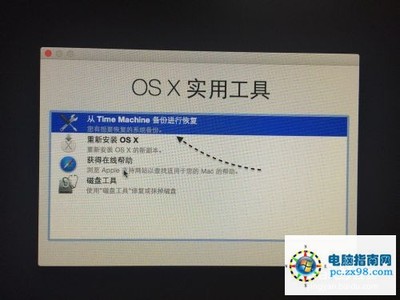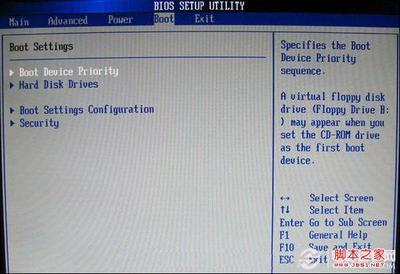很多用户喜欢让苹果笔记本拥有双系统,来满足办公与娱乐的需求。那么该怎么操作呢?又该如何把win7系统装在苹果笔记本呢?下面就让我们一起去体验一下u启动给苹果笔记本在原有系统的基础上安装win7系统的具体步骤吧!
首先我们需要准备:
苹果笔记本如何用u启动装win7系统――工具/原料4GB以上(包含4GB)的一个空u盘
下载一个Ghost版的win7系统,(建议先将win7系统拷贝到电脑磁盘里面),保持网络连接正常状态!
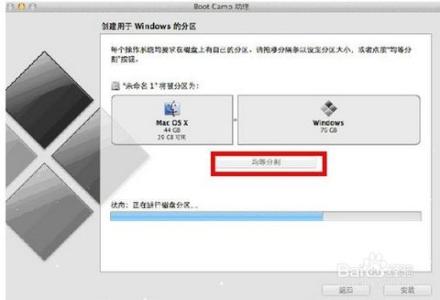
苹果笔记本如何用u启动装win7系统――方法/步骤
苹果笔记本如何用u启动装win7系统 1、
下载一个Ghost版的win7系统,(建议先将win7系统拷贝到电脑磁盘里面),保持网络连接正常状态!
苹果笔记本如何用u启动装win7系统 2、
在实用工具里面找到“Boot Camp助理”,然后双击该工具打开。如下图所示:
温馨提示:在操作之前务必先把事先准备的u盘插入到苹果笔记本的usb插口处。
苹果笔记本如何用u启动装win7系统 3、
当打开Boot Camp助理界面以后,点击“继续”按钮。如下图所示:
苹果笔记本如何用u启动装win7系统 4、
再次弹出窗口,我们再点击“继续”按钮。如下图所示:
苹果笔记本如何用u启动装win7系统_苹果笔记本装win7
苹果笔记本如何用u启动装win7系统 5、
接下来又会弹出一个窗口(如下图所示),此时我们创建用于安装windows系统的可引导的USB驱动器,“iso映像”就是我们刚才准备的ghost版windows7系统(也就是我们刚拷贝到电脑磁盘里面的),“目的磁盘”就是我们事先准备的4GB以上的空u盘了,均选择好以后,点击“继续”按钮,进入下一步!
苹果笔记本如何用u启动装win7系统 6、
当点击“继续”按钮以后会弹出一个提示窗口,该提示是警告此操作会抹掉此驱动器,此时我们无需理会,再次点击弹出窗口中的“继续”按钮,如下图所示:
苹果笔记本如何用u启动装win7系统 7、
如下图所示为让我们选择两个系统的储存空间(u启动小编建议把后面的windows的存储空间分大一些),此时我们点击均等分区,接下来我们等待其分区完成以后,电脑会自动重启进行win7系统的安装。
苹果笔记本如何用u启动装win7系统_苹果笔记本装win7
苹果笔记本如何用u启动装win7系统 8、
在电脑重启后安装windows7系统的过程,会弹出如下图所示的窗口。
苹果笔记本如何用u启动装win7系统 9、
到此步骤有个小技巧可以让您在windows下拥有多个分区,我们先把上图所示中的“分区3”和“分区4”删除,(操作需谨慎:千万别删错了哦,否则Mac os系统将启动不了),删除后再重新建立一个分区,用于安装win7系统,剩下的其他分区以后可以在windows系统下建立扩展分区,如下图所示:
苹果笔记本如何用u启动装win7系统 10、
接下来我们可按照win7系统安装的操作提示将win7系统安装完毕,安装完成后进入到win7系统里,就可以在磁盘管理中新建分区了。如下图所示:
苹果笔记本如何用u启动装win7系统_苹果笔记本装win7
苹果笔记本如何用u启动装win7系统 11、
打开我的电脑看看将会显示新建的扩展分区,如下图所示:
苹果笔记本如何用u启动装win7系统 12、
到了这一步,我们的苹果笔记本双系统就安装完毕了,以后每次开机按住option键,就会出现系统选择界面,左边的为苹果系统,右边的为Win7系统,想进哪个系统就选择哪个进入即可!如下图所示:
苹果笔记本如何用u启动装win7系统 13、
苹果笔记本如何用u启动装win7系统的具体步骤就结束了。不知道大家动手试了没?
 爱华网
爱华网