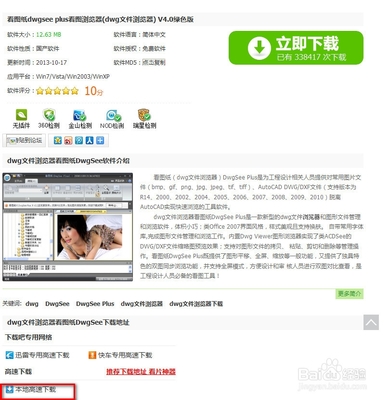大家都知道PS是一款很强大的图像处理软件,可以对图片进行美化修饰,本例主要讲解怎么使用PS进行磨皮。
ps/Photoshop怎么磨皮――工具/原料PhotoShopps/Photoshop怎么磨皮――方法/步骤
ps/Photoshop怎么磨皮 1、
打开PS软件,在PS软件中快速双击打开需要磨皮的图片(不熟悉PS朋友可以点击:文件――打开选择需要处理的图片);
ps/Photoshop怎么磨皮 2、
打开图像后,选中背景层,按住鼠标左键将背景层拖动至【新建图层】按钮上,复制出背景层副本。
ps/Photoshop怎么磨皮 3、
选中【背景层副本】,执行:滤镜――模糊――高斯模糊,高斯模糊数据根据自己的图像大小来定(一般来说图像像素越大模糊数据就越大),大家可以根据自己的实际情况来定;
ps/Photoshop怎么磨皮_ps磨皮
ps/Photoshop怎么磨皮 4、
点击图层面板下方的【添加矢量蒙版】给背景层添加黑色的【矢量蒙版】(如果新建出来的矢量蒙版是白色的,将前景色设置为黑色,然后使用Ctrl+Delete键将其填充为黑色)

ps/Photoshop怎么磨皮 5、
蒙版添加完成后,点击工具栏中的画笔工具,使用画笔工具对图片上有斑点的地方进行涂抹(一定要有耐心,将画笔设置小一点慢慢涂抹);
ps/Photoshop怎么磨皮_ps磨皮
ps/Photoshop怎么磨皮 6、
涂抹完成后点击图层面板下方的【新建填充图层】按钮,在弹出的下拉菜单中选择【曲线】,在曲线调整面板将图像调亮;
ps/Photoshop怎么磨皮_ps磨皮
ps/Photoshop怎么磨皮 7、
最后点击:文件――存储,选择存储修改后照片的位置同时将图片设置为jpg格式。
 爱华网
爱华网