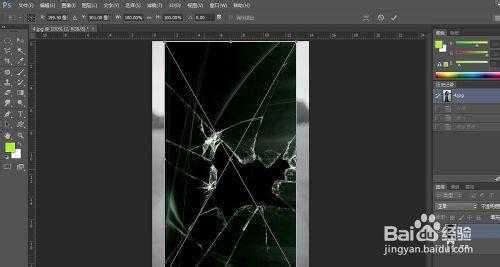效果
原图

一、我们首先打开photoshop,导入一张自己将要用来处理的图片.
二、选择通道面板里面的蓝色图层,再选择顶上图像菜单里的应用图像
三、对当前通道图层进行作业,选择反选和正片叠底效果,选择不透明度为45%.
四、以同样的方式对通道里面的绿色图层进行作业
PhotoShop制作正片负冲效果教程_正片负冲
五、最后,我们对红色图层作业,选择颜色加深和95%的不透明度.
六、前期工程进行完毕,我们选择图层按钮
七、这就是当前进行作业后的效果,显然这个效果显得没有层次感,我们将进行下面的作业
八、选择顶部菜单的图像->调整->色阶.
九、我们使用色阶工具对照片进行调节,如图三个地方是可以手功调节的,因为图片的色阶取决于照片本身的光感和色彩,你在调节的同时可以观察到图片也在同步发生变化
十、下图就是我们经过色阶工具调节后的效果,感觉明暗关系和层次比较明显,不过还不是我们想要的效果
十一、参考图8,或按Ctrl+M,找到曲线工具,我们可以通过点选曲线添加节点进行对图片的调节
十二、参考图8.或按Ctrl+u,找到色相饱和度调节工具,我们可以让图片变得艳丽一些,并降低它的亮度.然后反复使用曲线工具调节图片本身的关系,直到效果另你满意为止
十三、这是我们通过以上调节所看到的效果
PhotoShop制作正片负冲效果教程_正片负冲
十四、选择图层,双击,对图层进行重命名
十五、双击该图层,选择渐变叠加效果,然后单击渐变颜色槽
十六、选择黑白色渐变方块,将下面数值设置为22%
十七、按照下图设置它们的关系.你也可以根据你图片的实际情况进行设置
十八、最后我们将处理完成的图片加上自己的文字就OK了
 爱华网
爱华网