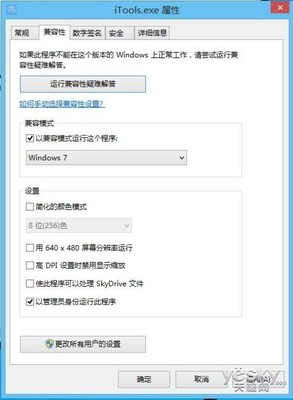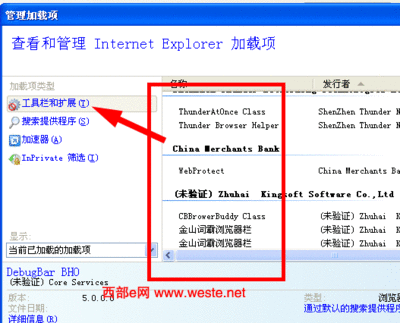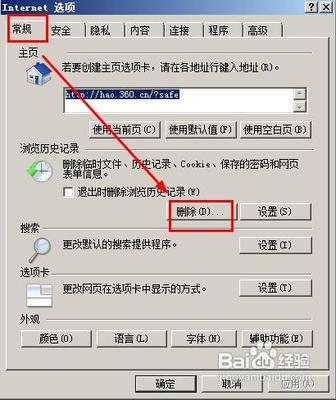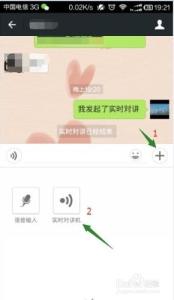之所以很多朋友不爱用iTunes,我想应该是下面几种情况。
首先,是对苹果产品并不太了解的新用户,在买设备之前就被朋友们灌输了各种越狱、免费应用等等思想,索性就跳过了iTunes。其中有很多人或许都没有真正使用过一次iTunes。
还有就是iTunes的使用习惯与我们常用的其他软件习惯不同,比如什么备份、同步等等,很多朋友曾经都没有接触过这些名词。这就造成了大部分用户转向91手机助手等越狱辅助工具,iTunes就此被搁置一旁。
而就上述两种情况来看,可以判断出造成iTunes不受宠的原因大致可以分为使用习惯、收费应用、同步限定三个部分,而这些问题是否真的就注定 iTunes没有人用么?答案当然是否定的,因为据调查显示,国外苹果用户有将近90%的用户离不开iTunes,显而易见问题不在于iTunes产品本身,其问题关键其实在于我们是否真的会用iTunes。
如此说法或许会令很多朋友产生不满,凭什么说我们不会用iTunes?其实会用与不会用并不在于其基本功能的使用,而技巧性的使用才能凸显出iTunes这款产品本身的实用性与价值所在。
下面,我将通过这篇文章从基础使用方法开始介绍,让您从新认识一下iTunes。不论您是一位苹果新用户,还是一位老用户,相信以下的内容多少都会对您有所帮助。
下载安装与基本功能介绍
iTunes最早现身的时候,被定义为一款数字媒体播放应用程序,是苹果公司于2001年1月10日在美国发布。在经过10年的漫长发展中,苹果公司陆续推出了很多令全球用户深爱的数码产品,而iTunes也几乎完全与它们相结合,成为了大多数苹果用户必不可少的辅助软件。
如今的iTunes可以被定义为一款集影音播放、应用商店、数据备份、设备管理于一身的综合型软件,是一款名副其实的苹果设备最佳辅助软件。
那么首先,我们从下载安装开始介绍。
大家可以通过查找中国苹果官方网站,进入iTunes栏目页面。在这里,你可以看到iTunes一些基本功能的介绍,其中也会有视频教程内容,而第一步下载安装也从这里开始。
iTunes在苹果的Mac系统设备上通常为内置软件程序,而我们大众Windows用户则需要单独进行下载安装,以下所有内容我也都将以Windows系统运行情况进行介绍。
iTunes为一款免费软件,大家只要需要便可随时进行下载。在上图中的下载界面左侧,会有对PC系统及硬件限制条件的说明,大家感兴趣的话可以点击图片放大观看,当然在下载页面也可以清晰的看到它们。
下载完成后,便要开始进行安装。随着iTunes软件的安装,还会附带有Safari浏览器以及QuickTime影音播放软件的绑定安装。这两款软件在实际生活中的使用频率并不是很高,如果大家感兴趣的话可以自行了解,这里就不多作介绍了。
安装完成后,在我们PC的Windows桌面便会生成一个iTunes快捷方式图标,点击进入便可以开始我们下面的实际使用了。
软件使用界面全解析
iTunes界面共分为3个部分,分别为顶部的菜单及音乐播放控制栏(同步状态显示栏)、左侧的资料库与导航栏,中间部分则是主要内容的显示窗口。
iTunes界面
菜单栏
其中主要功能为资源导入/导出、设备同步、影音播放控制、App store商店账户绑定等功能,而很多部分的设置我在后面介绍时会一并奉上。
不过要提醒大家一下,iTunes中最重要的几项设置也都来自此处,大家要使用好iTunes的关键就在于要熟悉菜单栏中的内容。
影音播放控制(同步状态)栏
在这里大家可以对iTunes的影音播放进行控制,并且可以通过不同的方式调整主要内容显示界面的样式。
上图顶部的影音控制栏与大家常用的很多播放器功能类似,唯一不同的便是在同步设备时这里就会变为状态栏进行显示。
资料库与导航栏
资料库顾名思义就是存储于软件中的条目及分类内容,点击相应的内容后右侧的主要内容显示部分便会切换到相应的页面。
除了资源管理分类条目,这里还提供有播放列表管理及设备管理、应用商店入口等等,在之后也会有详细的介绍。
iTunes怎么用?_itunes怎么用啊
主要内容窗口
这里更不需要多说了,以上几个条目不管大家操作哪一个步骤,在这里都会有更为具体的显示。
影音播放与管理 导入导出
iTunes自身的影音功能方面,与其他播放器非常类似,不过用户首先需要将资源导入到软件中才可播放或同步到苹果其他产品中。
将影音文件导入到iTunes中
首先,我们需要打开iTunes菜单栏中的文件→将文件/文件夹导入到资料库,这时你便会发现在右侧的主菜单栏已经加入了这些音乐文件。
添加完本地音乐文件后便可以开始进行播放了,另外iTunes还提供有4种影音资料库展现形式,大家可以按照喜好进行选择。
格式限定
当然,iTunes并不兼容所有类型的影音文件,仅支持下面我列出来的这些格式。
音乐文件方面为Wav、APE、Flec、Apple lossless、正版iTunes Plus AAC(256kps)以及MP3,而其中很多音乐文件内容我们并不常用或者很多朋友都没有听说过。MP3则无疑成为了大众最为熟知的音乐格式。
视频资源方面,MOV和MP4则是大家最为常用的两种视频格式。像平时PC上看的AVI、RMVB、MKV、FLV等等在这里都是不能直接兼容的,如果想要观看都需要进行转码,而这方面在下一页将会有详细介绍。
影音播放与管理 偏好设置
相信选择什么格式的资源或者如何导入大家都已经了解了,那么下面我们将进入设置界面,为资料库进行一番个性化设计。
通过菜单栏编辑→偏好设置,便可进入iTunes各项功能的个性化设计界面。
影音内容偏好设置
进入偏好设置后,我们便会看到下方的这个常规内容设置界面,这里大家可以按照自己需求进行改动,对实际使用影响不是很大。
而之后的回放与家长控制内容相信大家都可以自己搞定,全都是围绕一些播放习惯、限制级别设定等方面内容。
而最后一项高级设置才是这些设置的重中之重,大家如果把它弄好了将对你的使用做好充足的准备。
很多朋友在使用iTunes时知道往里面添加了很多资源,但却不知道要去哪里找,那么看到这里的地址你便可以找到他们了。iTunes影音资源存放地址的设置非常简单,建议大家通过更改设置将他们转移到非系统盘,否则当音乐文件数量过多时将会影响整台电脑的运行速度。
影音播放与管理 播放列表
资源的存储问题搞定了,我们便需要有效的对他们进行一下管理,首先便是播放列表的建立。
在之前介绍过的左侧导航栏最下方便是播放列表管理区块。在这里大家可以直观的看到几个iTunes默认提供的智能播放列表,当然如果大家不喜欢它们也可以随时进行删除。
※在每个播放列表条目位置点击鼠标右键便会看到下方这个菜单。
右键点击后弹出功能选项
↓
智能播放列表详细设置
iTunes默认提供的这些几个播放列表均为智能播放列表,其与普通播放列表的区别就在于右键点击后可以进行更多更为细致的设置。这里的功能数量有些繁多,大家可以按照自己需要仔细研究一下,在这里我就不一一介绍了。
大家除了可以通过左下方的“+”符号建立新的播放列表,也可通过菜单栏中的文件类别相关选项进行添加。在制作智能播放列表时比较复杂,需要朋友们设定好规则限制才能发挥其作用。
还有一项便是比较特殊的iTunes DJ功能,它不仅仅是一个简单的播放列表。通过结合REMOTE功能可以让大家利用手中的iPhone/iPod来遥控它进行音乐的播放。虽然娱乐性不俗但却并不实用,在这里我也不多做介绍了。
影音播放与管理 个性播放
之前所做的一切准备工作其实都是在为音乐播放做准备,下面我将介绍一下几个比较实用的个性化听歌、看电影方式。
首先,便是最基础的双击歌曲(视频)或菜单栏中的播放按钮进行播放。看到上面的截图大家可能觉得不太美观,因为它还缺少了很多元素。
专辑封面图片
这里有两种方法可以帮助您制作相关的专辑图片。
首先,便是在菜单栏选择高级→获取专辑插图,这种方式需要大家首先注册一个Apple账号才可以使用,通过网络自动更新比较方便。
而第二种便是通过右键点击音乐文件→显示简介→插图→添加图片来实现,这种方法大家可以自行选定图片进行使用,相比较第一种更为自主、个性。
可视化效果
可视化效果被隐藏在了菜单栏→查看中,在这里打开可视化效果后便会看到下面的样式。
可视化效果可在不使用计算机时当做屏保来使用,优雅的配色非常美观。
均衡器
大家常用的音乐均衡器在iTunes默认设置中也被隐藏了起来,在可视化下方打开便可。
迷你iTunes播放器
#FormatImgID_22#
庞大的软件界面相信平不是很多朋友最想要的,在听歌的同时如果想做点别的事情就更为麻烦。iTunes本身提供有迷你模式,在均衡器开关下方点击打开便可。
App store应用商店 栏目类别简介
App store即Application store,通常理解为应用商店。App store是一个由苹果公司为iPhone和iPod Touch、iPad以及Mac创建的服务,允许用户从iTunes Store或Mac App store浏览和下载一些为了iPhone SDK或Mac开发的应用程序。用户可以购买或免费试用,让该应用程序直接下载到iPhone或iPod touch、iPad、Mac。
对于每一个苹果用户来说App store都是伴随其设备使用终身的工具,而我们在使用前首先要对App store有一些最基础的了解。
Windows系统PC端iTunes中的App store
首先我们来看看大家最常用的PC版App store,点击iTunes左侧导航栏中的相应条目便会进入,而右侧主要内容部分便是App store。
在App store商店中,最上方为大分类选择区块。由于部分功能被阉割的原因,中国App store仅提供应用程序、播客、iTunes U三个类别,丢失了其他国家中购买音乐的类别。
往下左边一列部分为精品内容推荐,比如焦点图推荐、新品推荐、热门推荐、专题推荐以及苹果员工推荐,其中比较有价值的部分为焦点图及新品推荐内容。
右侧上方为登陆入口,只要是从App store中下载应用,无论免费或付费都需要先进行登录。
右侧列依次为搜索及排行榜查询,通过他们可以让用户更方便的选择自己需要的应用程序。
iPhone/iPod设备中内置的App store
设备内置App store主页与分类页
设备内置App store更新与软件安装
相对于iTunes版本的App store,内置版功能略有缩水,但是其点击直接下载软件的方式则优于iTunes版,无需同步下载及安装。
App store应用商店 申请免费账号
无论是使用哪种App store下载应用程序,或是下载免费/付费应用,大家都需要提前准备好一个Apple ID。由于国内用户很多都没有使用信用卡的习惯,并且也不打算下载付费应用,所以在这里我就为大家介绍一下申请免费Apple ID的方法。
以下操作我都通过iPhone的内置App store进行,想要通过iTunes内置App store申请账号的朋友们仅需选择同样的内容、填写必要的信息即可。
首先,需要进入App store,选择一款免费应用程序进入其下载页。
iTunes怎么用?_itunes怎么用啊
然后点击免费→安装,接着便会弹出上方右侧的账号申请提示,选择“创建新Apple ID”。
申请第一步便是选择国家。在这里首先要提醒一下各位,Apple ID仅能用于下载注册时填写的这个国家App store中的内容,如果跨国使用则无法下载。
选择完国家后会出现一个注意事项条款,直接点击同意便可进入下一页。
紧接着来到的是上方右图中大家非常熟悉的注册界面,大家在填写信息时需要严格遵守苹果的规定,否则都无法继续进行。
登陆信息申请完成后会来到账号基本信息注册界面,上方左图中的支付卡条目是整个注册流程中最为重要的部分。如果大家不想绑定信用卡,而又要免费下载试玩/免费应用,那么这里支付卡类别中一定要选择“无”。
在填完基本信息后便会看到上方右图中的内容,到申请ID的邮箱中完成账号激活便完成了整个注册流程。
App store应用商店 账户绑定细则
大家按照上述的方法完成账号注册后便要进行账号绑定。我下面将会分别介绍两个App store上的不同绑定方式。
Windows系统PC端iTunes中的App store账号绑定
点击App store商店主页右上角的“登录”标签便会弹出上方的登录界面;点击下载某款应用后也会提示出上方的登录页面。
正常登陆后还不能直接开始使用这个账号,由于苹果对PC端账号的限定规则,同一个账号仅能在5台电脑上下载/同步应用,所以我们首先需要到菜单栏中的Store中,然后选择对这台电脑授权。
完成登录及授权工作后整个绑定任务结束,日后大家便可以通过这个Apple ID在App store中随便下载应用了。
iPhone/iPod设备中内置的App store账号绑定
首先便是在App store精品聚焦类别紧下方,点击登录后输入刚才申请的账号进行绑定。
由于无需像PC端那样进行授权,所以在这里直接登录即可。
还有一种方法便是进入设置,找到Store点击进入,选择登录刚才注册好的账号。
App store应用商店 常规资源查找
既然已经完成了账号的注册与绑定工作,我们便可以通过App store下载应用了。App store应用目前已经达到了数十万的级别,如何从中找寻到最好的应用便成为了用户即将面临的问题。
查找方式可以分为很多类,为了满足很多新手用户的需求,下面我就从最简单的方法开始介绍。
按照分类、最新内容、排行榜进行查找
以上3种方式可以算是大众最常用也最易用的几种办法,但是对于新用户来说这里也有几个问题要说明一下。
首先是按照分类进行应用查找的办法。App store中的应用内容被划分为两个大类,第一类是游戏类应用,而其他内容则统一划分为软件内容。需要注意的是,App store中的分类关键词并不一定是大家所理解的意思。比如很多娱乐类的应用直接被划分为游戏分类,而一些休闲类的小游戏被划分到了娱乐应用的范畴,所以大家在按照分类查找应用时需要多参考几个类别。
按照新品推荐进行查找的方式就不用太多介绍了,字面意思非常明白,点击查看全部后便可看到Top100的最新应用内容。
App store排行榜可按照总排行与分类单独排行被分成两个种类,而不管是哪个类别排行榜又都分为付费/免费排行榜。比如大家想找一款偏实用的应用软件,便可以到工具类别下查看免费排行榜。
在这里有一点要说明一下,App store排行榜内容并不完全取决于用户,有很多厂商为了推广自己的应用而使用了各种方法,有大部分这类应用也都跻身排行榜,而实际质量并不是最好的,所以排行榜信息仅供大家作为参考。
说到这里,我需要为新用户们特意介绍一下App store中的“免费”应用。“免费”资源共分为3个种类,既免费版、试用版与限时免费版。
免费版:通常这类型的应用制作比较简单,但其中也不乏精品。定义为免费版的应用既为终身免费,大家不用考虑到价格会有所浮动,如此便方便了与朋友间的分享。不过,目前有越来越多的免费应用中都会内置有广告程序,或多或少的影响到了用户的正常使用。
限时免费版:限时免费顾名思义仅为特定时间免费的资源,限时免费内容既为原汁原味的付费应用,质量可谓是免费资源中最为优质的。不过,限时免费资源需要用户经常关注,如果懒得通过iTunes查找,大家不妨来泡泡网关注日常的应用推荐内容,其中也会有限时免费资源。
试用版:此类应用虽然终身免费,但其质量应该归为最差的。虽然试用版资源品质与付费版基本一致,但由于严重缩水的内容或功能,导致其实用价值被降到了最低。试用通常用在某些游戏大作推广前出现,推荐喜欢尝鲜的朋友多关注这类内容。
App store应用商店 优化资源查找
说完常规的应用搜寻方式,下面便为大家推荐几种找寻优质资源更好的办法。另外,如果大家还有什么更好的办法不妨留言提出。
App store神奇搜索
在App store首页右上方的位置,大家可以非常简单的找到神奇搜索的入口,点击便可进入。
神奇搜索并非真的那么神奇,其实与很多搜索方式一样,神奇搜索的规则还比较简单。不过相比较最早之前的App store搜索功能,神奇搜索已经有了明显的改善,相信苹果日后会考虑继续将其完善。
转换国籍查找排行榜资源
之前刚刚说完国内App store排行榜参考价值并不是很高,但是在国外却并非如此,大家如果看到他们的应用留言便会明白,很多优质的应用都是被用户行为挤上排行榜的。
在使用这个方法之前,大家需要先注册几个其他国家的Apple ID,方法与之前介绍的一样,只是在选择国家时需要改变一下。
首先,大家需要将App store页面拖拽到紧下方,进行更改国家或地区的操作。
点击后便会出现各个国家的图标,再次选择后便会进入相应的App store。
这里着重推荐一下美国的App store,因为苹果本身就是一家美国公司,对于本国的服务肯定也是最好的。其次,美国用户的生活习惯及积极的留言,可以更好的方便大家选择应用。虽然每 个国家用户的观念略有不同,但是对于娱乐的精神基本是一样的,尤其是在玩游戏时更为突出。
另外,如果大家不想申请过多的Apple ID,也可以从其他国家的排行榜中看到中意的应用,然后回到国内App store按关键词进行搜索。不过每个国家的应用并非完全一样,这点也需要注意。
此种方法比较麻烦,并不推荐给新手用户使用。
参考应用网站
这个方法相信很多看泡泡网文章的朋友早已经知道,就是通过我日常的推荐内容查找应用资源。
一.泡泡网手机频道主页
http://mobile.pcpop.com/
手机频道的主页除了焦点图位置、新闻头条位置、专题位置之外,还有一个单独的手机应用小版块,每天最新的应用推荐内容都会在这里呈现。
二.泡泡网手机3G频道
http://3g.pcpop.com/
泡泡手机频道日常的更新内容都会被搜集到此处,另外还给用户提供一些专题、分类等方式的资源推荐。此处为应用推荐的综合页面,不仅提供iPhone资源,也包括其他手机系统内容。
三.泡泡网iPhone频道
http://iphone.pcpop.com/
此频道专为iPhone用户服务,资源内容实时更新。如果大家仅使用iPhone手机,便可以来此处寻找资源。
四.App111苹果应用中文站
http://www.app111.com/
这个网站是专门为苹果用户量身定做的应用资源站,不论是iPhone还是iPad用户,都可以在这里找到喜欢的内容。
以上则是目前泡泡网能为大家提供应用推荐的几个频道页,如果喜欢的话推荐大家进行收藏。
第三方应用推荐软件
此类应用现在也已经越来越多,基本上都是将互联网的内容封装到了一个App中。这个办法相信是日后最为流行的方式,因为无需同步直接便可将资源下载到手机中。泡泡网应用频道日后也会推出相应的App,在功能与实用性方面定会让大家耳目一新。
设备管理与同步 常规设置
目前为止,所有需要导入的资源内容已经准备就绪,下一步便是要将这些内容转换到iPhone/iPod/iPad中。
将设备与PC连接后进入iTunes,左侧导航栏便会出现设备选项。点击XX的iPhone(iPod/iPad)后右侧主要内容便会出现下面图中的内容。
在这里大家可以看到设备的基本数据信息,比如系统版本、容量、序列号、存储空间等等。
在开始传输内容之前,我们首先需要对iTunes同步内容进行一番设置,这样才能更好的对设备数据进行管理。
首先还是要进入顶部菜单栏编辑→偏好设置,直接点击设备按钮可以看到上面图片中的内容。
最上方的设备备份记录是下面我要介绍的数据备份还原内容,在这里可以看到这些备份资料,不过不能直接进行备份还原,只可以进行备份资料删除。而如果想要还原上述备份时间段的内容,则需要点击紧下方的还原同步历史选项。
下面有一段名为“防止iPhone、iPod、iPad自动同步”的选项,强烈建议大家在这里进行勾选,有了它便可有效的避免误操作导致的同步数据丢失。
再往下的内容可能是大家不常用的无线音响设备等设置,一般用户可以按照默认设置即可,无需更改。
偏好设置完成后点击左侧的设备列表,看到上方设备摘要页设置选项。
在这里建议大家勾选第2与第2个选项,有了他们你便可以避免同步歌曲或视频时产生的误操作。
而第1项最好不要勾选,因为有些时候大家将设备与PC连接只是为了充电,所以iTunes自动弹出功能便可以省略。
设备管理与同步 系统管理
对于设备本身来说,系统版本是你必须要知道的信息。除了通过设备本身的设置→通用→关于本机来进行查看,通过iTunes只要连接便可一目了然。
设备系统版本其实就是该设备所搭载的IOS版本,较旧的IOS版本不能使用很多新开发的应用程序,所以大家尽量在新版本IOS推出的第一时间进行更新。
不过这里要提一个事情,便是大家都知道的设备越狱问题,你便不能随便进行系统更新。比如你的设备是完成越狱的4.1.0系统,如果按照更新升成 了4.2.1版本,那么你之前所做的越狱工作变失去作用,因为更新后等于是将系统从新进行了一次安装。
iTunes怎么用?_itunes怎么用啊
设备恢复功能相信很多朋友都有使用过,相当于重新安装手机系统。这个功能通常用来解决越狱失败、系统损坏等问题,就算你是第一次接触苹果设备,也可以通过它进行补救。
另外,在恢复设备系统之前,建议各位勾选到备份选项,这样才能保证系统回复后手机中的数据不会被删除。
设备管理与同步 信息备份
设置完成后便要开始设备管理与同步功能介绍了,首先便是大众都需要的信息备份功能。
上图为苹果提供的mobile me服务,相当于当下大家谈论最火的云存储服务。说白了就是把大家的各种苹果设备信息备份到远程服务器上,从而实现随时随地的互通与恢复。
目前mobile me提供有60天的免费试用体验,感兴趣的朋友可以尝试一下,不过在试用结束后便需要付费了。
接着便是通讯录、日历、邮箱的备份工作,大家可以按需要选择自己的设备信息备份存储方式,如果有误操作也可以通过复原功能来恢复。
备份完的信息内容便可以在日后的使用中随时为设备进行恢复了,有了它你便不必担心联系人信息、重要邮件等内容会再次丢失。
另外,除了设备联系信息等内容的同步,iTunes还可以将IE浏览器/Safari上的标签内容同步到设备当中,为用户使用省去了很多麻烦的步骤。
高级设置中的内容通常用以备份同步两部以上苹果设备使用,一般用户可以不用考虑这个功能。
设备管理与同步 应用程序
设备信息介绍完毕,我就开始说些偏娱乐性的功能。首先便是之前倒腾半天才弄好的应用程序,下面我就告诉您如何将他们弄到设备中。
首先,还是先进入设备管理中的应用程序类别。勾选“同步应用程序”选项,这时iTunes会提示您将抹掉之前的应用程序信息。这一点就是之前所 说的苹果限制问题,在这个问题上目前还没有最实际的解决办法,如果想避免那么建议您通过WiFi或3G网络直接下载应用,而PC端仅与一台电脑进行同步。
抛开上面郁闷的问题,我们继续完成应用同步工作。
首先,将你需要同步到设备中的应用程序进行勾选,然后在右侧的预览视图中你可以进行位置/屏幕的调整。一切确定后点击右下方的同步按钮。
紧接着iTunes便会执行上面的这些命令,其中的第二步与最后一步为状态说明意义不大。
之所以把这3个步骤提出来,是因为这里正好体现了之前提到的iTunes若干同步问题。
首先便是一上来的自动备份功能,如果大家想要挽回误操作,可以通过之前介绍的备份进行还原。
第三步中“传输购买的项目”。这里指的是之前在此iTunes中下载的软件,由于一些原因已经从iTunes中删除了,而在同步开始时系统将会自动将他们复制回iTunes的数据库。
而第四步就是问题的所在,iTunes会自动删除不属于它的App应用程序。
同步完成后大家便可打开设备,刚刚下载的应用已经全部被安装到了设备中。
※这里还有一个小问题要跟大家说明一下。
通过左侧列表中的应用程序便可以看到通过iTunes中App store所下载完成的应用,鼠标右键点击某个应用图标便可查看其详细信息以及存储位置,想要清理iTunes的时候必备方法。
设备管理与同步 影音照片
接下来的同步内容就比较简单了,围绕着诸多娱乐因素让我们一口气搞定。
音乐同步
音乐部分其实是比较复杂的,而复杂也是相对而言。如果大家想要追求更高的个性化音乐就需要花一番心思好好规制一下。
如果勾选了“选定的播放列表、表演者、专辑和风格”这一选项,将会在同步前多出上面这张图中所示的选项。不过在享用这个功能前,大家还是需要先从资料库中为音乐或播放列表做好定义。
视频同步
视频同步非常简单,大家仅需勾选需要拷贝的视频文件即可。
※之前让大家在设备管理摘要中设置有“手动管理音乐与视频”,如果之前勾选过那么大家便可以通过鼠标拖拽的方式直接将文件拖进设备左侧导航中的相应位置。
照片同步
同步照片时操作流程与大家常用的Windows目录非常相似,可以全部同步默认的图库内容,也可以手工选择需要导入的文件夹。在照片同步部分,iTunes还算是比较自由的。
技巧篇 iTunes巧做iPhone铃音
iPhone铃音问题一直困扰着很多用户,尤其是新手用户可谓是求助无门。我下面就分别用两种方式为您讲解一下如何自制iPhone铃音。
巧用iTunes制作iPhone铃音
#FormatImgID_74#
1.在iTunes音乐列表中选中自己想作为铃声的歌曲,点击右键,选择“显示简介”;进入“选项”,其中有“起始时间”、“停止时间”,随便 截取一段小于45秒的时间段(一般只选中“停止时间”,并填写“0:30”等),点击确定。如果觉得原声音较小,还可以进行音量调整。
2.确定设置后,重新在该音乐上点击右键,选择“创建AAC版本”,这是iTunes会自动帮你将该音乐制作为".m4a"格式的音乐,音乐列表中会自动出现一个同样名称的音乐,在未转换完毕前显示灰色,转换完毕有声音提示,并恢复正常显示。
3.选中列表中转换后的音乐,并点击右键,选择“在Windows资源管理器中显示”,打开该音乐所在文件夹,找到该音乐位置。
4.将该音乐的扩展名由“.m4a”更改为“.m4r”(这是iPhone的铃声格式),然后双击该音乐,在iTunes中播放,iTunes 会自动将该音乐加入“铃声”列表,点击“资料库”中的“铃声”就会看到刚才的音乐在列表中,同时列表中可显示该铃声的时长等信息。
以上是正常的使用iTunes制作铃声的过程,这时通过铃声同步就可以将这个音乐片段上传到iPhone中作为铃声了。
下面是重点
5.在选择原来的音乐,重复第一步操作,将停止时间选项去掉,即选择整首音乐播放。然后重复第二步操作,再制作一次AAC版本音乐。
6.在第一个音乐所在文件夹中会再次出现一个“.m4a”的文件,文件名相同;对比刚才的文件可发现,这个文件要比第一个文件大,因为是完整版 本的。停止播放第一个制作的短铃声音乐,并随便再播放一个其他的音乐(这个不是必须的,但有必要,一会会讲到),更改短铃声音乐的名称,然后将完整音乐版 本的".m4a"文件更改为与刚才铃声文件同样名称的“.m4r”文件。
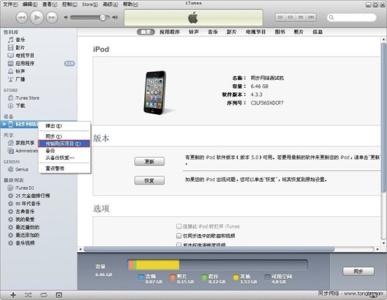
7.这时再到“铃声”列表中去看,会发现该列表并没有被更新,仍然显示原来的文件信息,显示的时长是原来文件的时长。这种状态下,就可以连接iPhone,正常同步铃声,同步完毕的铃声就是完整版本的音乐文件了。到“设置”-“声音”中就可以找到刚才同步的铃声。
这个操作估计是iTunes的一个Bug,如果不播放音乐就不对音乐的名称、资料等进行更新,而在同步铃声时只核对了音乐长度是否在45秒之内,也没有重新更新铃声资料,符合要求就允许同步。
注意:如果一旦不小心在iTunes中播放了完整版的铃声,“铃声”列表中的相关资料就会更新,再次同步就会被从iPhone中删除,需要重新再制作一次。
技巧篇 音乐剪辑软件制作铃音
这款名为“Custom Ringtongs Creator”的应用可以帮助你轻松制作你喜欢的铃音,就算你是一名小白用户也可轻松上手。
推荐软件:
iPhone优秀铃音截取软件 自制精致铃音
App store售价:免费
iTunes下载地址
第一步,进入软件,然后点击“Select a song”选择一首你要用作铃音的歌曲。
第二步,拖动进度条中左侧截取按钮进行段落选择,选择完成后可以预览播放体验效果,确定后点击右下方的保存图标。
第三步,为你截取的铃音起一个名字,默认为歌曲名称。完成后软件将会进行截取工作,稍等片刻便可生成铃音。
第四步,便是将制作好的铃音同步到iPhone的铃音目录中。首先,将iPhone与PC进行连接,然后打开进入iTunes→我的 iPhone→应用程序→选择下方文件共享栏中的Ringtongs→将右侧制作好的铃音导入到PC端→将自制铃音导入iTunes铃音库→将铃音同步到 iPhone中。如果还不明白,你可以按照软件中提供的图文教程一步一步完成同步工作。
iTunes怎么用?_itunes怎么用啊
技巧篇 实用视频内容转码办法
虽然之前大家已经学会了如何将MP4视频通过iTunes导入到设备中,但是iTunes并不能帮您制作MP4视频。当下网络下载的各类视频均 以AVI、RMVB、WMV为主,MP4内容虽然也有但却不能满足大家的需求。所以,我接下来就通过一个另类的方法教给您一种自制MP4的方法。
这个时候请热烈欢迎我们的Android兄弟登场,并且派出其大将豌豆荚手机精灵。至于豌豆荚嘛,这里就省略78个字不为大家多做介绍了,下面我就直接告诉您如何制作。
首先,大家需要准备两个工具,一个便是我们的主力“豌豆荚手机精灵”,而另外的一个家伙便是一块U盘或Android手机。
首先将U盘或手机与电脑相连接,然后确认上面图片中所示的信息已经显示正常。(Android手机需要设置为USB磁盘模式)
然后第二步便是进入右上角的设置选项,对需要生成的MP4视频文件进行数值设定。如果条件允许的话,建议大家自定义分辨率时直接设成iPhone/iPod/iPad的屏幕分辨率大小。
设置完成后便进入第三步。选择视频大类,然后进行添加本地视频的操作,这时大家便可将需要转码的其他格式视频选择进来。
点击“确认”后豌豆荚将开始进行转码与上传工作,完成后大家便可以从U盘(Android手机)将自制的MP4视频文件拷贝到电脑中,然后按照之前说过的方式将视频导入iTunes再同步到设备中。
※当然,转码MP4的方式有很多,但豌豆荚这个方法比较简单且比较快捷,推荐对视频转码不太精通的新手朋友使用。
技巧篇 免费小工具看遍电子书
iBooks是应用在各种苹果设备中的一个很棒的阅读和购买书籍工具。苹果官方当然是希望大家都是用他们的这款软件,从App Store下载免费iBooks应用程序之后你便可以从内置iBookstore获得所有经典和畅销书籍。
iBooks
不过下面介绍的这个工具与iBooks并没有关系,因为iBooks中的内容不但很多为付费内容,最主要的是其中90%的读物是英文内容。
“91熊猫看书”是我专门为大家准备的电子书阅读应用,通过App store大家便可以随时免费获得它。
推荐软件:
免费电子书阅读必备 91熊猫看书
App store售价:免费
iTunes下载地址
很多朋友观看电子书时都有导入本地存储的TXT、PDF等格式文件的习惯,而91熊猫看书同样可以满足你的需求。
首先将91熊猫看书安装到您的设备中,然后连接iTunes进入应用程序同步界面。拉到页面紧下方找到91熊猫看书对应的一行,通过右侧的添加按钮进行本地电子书文档的导入。
导入完成后你便能在右侧的文档栏看到刚刚导入的文件,这时我们已经将本地电子书文档导入到了设备中。
下面就是进入设备中的91熊猫看书软件,来看看我们刚刚导入的内容。
进入软件后,我们选择本地书库便可一眼找到刚刚上传的电子书文档,点击后也可正常显示。在阅读的时候,91熊猫看书还提供有很多快捷的阅读调整功能,非常实用。
如果大家懒得上传电子书,也可以到91熊猫看书在线阅读版块去寻找资源。其中大部分内容为免费在线阅读内容,少部分为付费及免费内容。
总结:
这篇关于iTunes及其相关的教程型文章虽然已经写完了,但其中或多或少还有很多不足的地方。希望苹果新用户看完后可以得到真正的帮助,也同样希望了解iTunes的朋友提出更多值得关注的问题。
 爱华网
爱华网