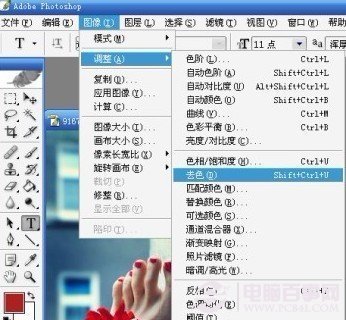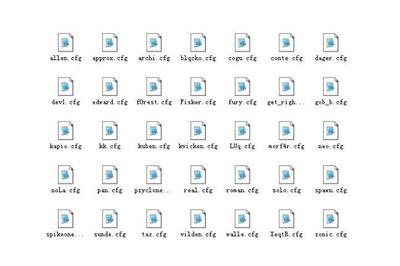MSOCache文件夹是Office的本地安装源,它从 Microsoft Office 安装媒体(例如 Office 2003光盘)复制到 Msocache文件夹。此文件夹较大,占据465MB的硬盘空间,事实上该文件夹在Office安装成功后是可以删除的,从而达到节省磁盘空间的目的。
清理MSOCache文件夹――方法/步骤清理MSOCache文件夹 1、
如果在安装Office完成之后删除 Msocache文件夹,则应在安装已完成页面中,单击以选中 删除安装文件复选框,然后再单击完成即可。
清理MSOCache文件夹 2、
如果选择在 Office 安装之后删除 Msocache文件夹,可以使用 Windows 清理向导删除 Msocache 文件夹。步骤如下:开始→运行
清理MSOCache文件夹 3、
运行中输入:cleanmgr点击确定打开磁盘清理程序。
清理MSOCache文件夹_msocache
清理MSOCache文件夹 4、
在选择驱动器对话框中的“驱动器”列表中,单击C,然后点击确定。
清理MSOCache文件夹 5、
注意:如果有多个硬盘,Office 安装文件将位于在 Office 安装期间具有最多可用空间的分区中。此时不妨使用搜索功能查找一下MSOCache文件夹所在位置,实际在哪个分区,就清理哪个驱动器。
清理MSOCache文件夹 6、
一阵扫描,等待磁盘清理工具完成对该驱动器的检查。
清理MSOCache文件夹_msocache
清理MSOCache文件夹 7、
然后在要删除的文件列表中,单击以选中Office 安装文件→确定。
注意:如果Office安装文件的大小为零,则 Office 安装文件可能位于另一硬盘。
清理MSOCache文件夹 8、
您确信要执行这些操作吗?→点击是。
清理MSOCache文件夹 9、
稍后清理完毕,腾出空间,但Office程序照样可以正常使用。
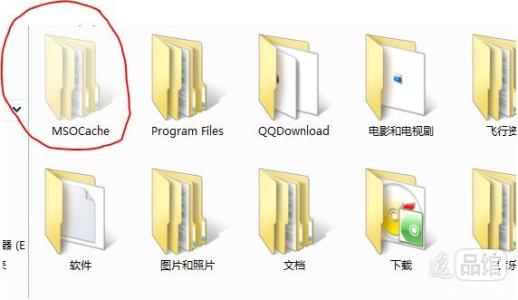
清理MSOCache文件夹_msocache
清理MSOCache文件夹――分享经验:清理MSOCache文件夹 1、
此文由 电脑人人有 编撰,首发于百度经验,如要转载,请留出处。
清理MSOCache文件夹 2、
如有帮助,请点【投票】。
如要细品,可点【收藏】。
如要继续,可以【关注】。
如要送人,可点【分享】。
如有疑问,可以【留评】。
 爱华网
爱华网