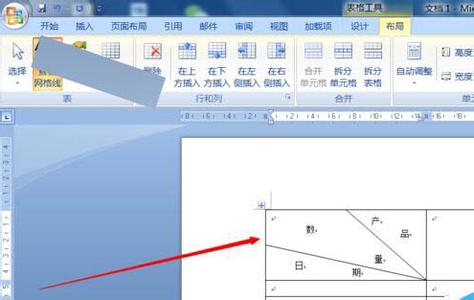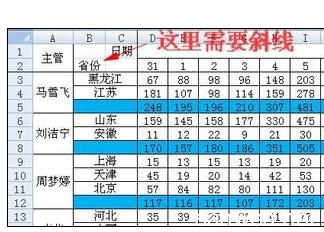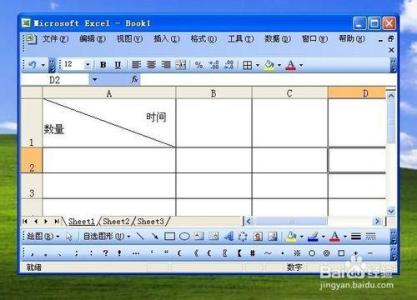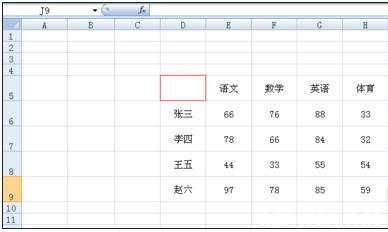我们在制作交叉项目较多的报表时,经常要用到斜线表头。那么怎样制作呢,并且怎样在斜线表头中添加内容呢?制作斜线表头有两种方式,一种只适应于只要一根斜线的表头,一种可以应用于两根斜线以上的表头。下面看我来给大家演示一下这两种方法。
怎样在excel2007中制作多斜线表头――工具/原料一台装有excel2007的电脑
怎样在excel2007中制作多斜线表头――步骤/方法怎样在excel2007中制作多斜线表头 1、
如下图,在省份和日期中间需要一条斜线。
怎样在excel2007中制作多斜线表头 2、
如上图可知,四个单元格没有合并,我们要给单元格B1和C2各画一条斜线。首先,选中B1,右键,在下拉菜单中选择【设置单元格格式】。
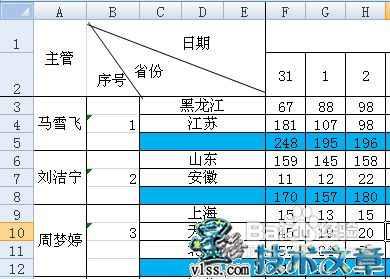
怎样在excel2007中制作多斜线表头 3、
在弹出菜单中选【边框】选项卡,按照下图进行格式选择,单击确定。
怎样在excel2007中制作多斜线表头_excel表格斜线
怎样在excel2007中制作多斜线表头 4、
此时看到B1有了一条斜线。
怎样在excel2007中制作多斜线表头 5、
下面给C2添加斜线,方法同上。结果如下图。
怎样在excel2007中制作多斜线表头 6、
下面多条斜线的制作方法。如图,我将上表进行了修改,添加了一个序号列。
怎样在excel2007中制作多斜线表头_excel表格斜线
怎样在excel2007中制作多斜线表头 7、
如图,先选中B1,B2,C1,C2,D1,D2,E1,E2这几个单元格,并合并之。
怎样在excel2007中制作多斜线表头 8、
合并后如图。
怎样在excel2007中制作多斜线表头 9、
如图,选中【插入】|【形状】|【直线】图标按钮。
怎样在excel2007中制作多斜线表头_excel表格斜线
怎样在excel2007中制作多斜线表头 10、
接着在刚才合并的大单元格内画两条线。结果如下图。
怎样在excel2007中制作多斜线表头 11、
此时,我们需要对斜线表头添加内容。通过插入文本框,并在其中输入文字。如下图所示。
怎样在excel2007中制作多斜线表头 12、
另外两个表头内容也用同样方式加进去。此时,制作完毕。结果如图。
怎样在excel2007中制作多斜线表头_excel表格斜线
怎样在excel2007中制作多斜线表头――注意事项在插入文本框的时候,可能会遇到文本框的框框一直都存在。此时我们选中这个文本框,选择【设置形状格式】,在【填充】中选择【无填充】,【线条颜色】选择【无颜色】。这样就能达到你我们要的效果了。
 爱华网
爱华网