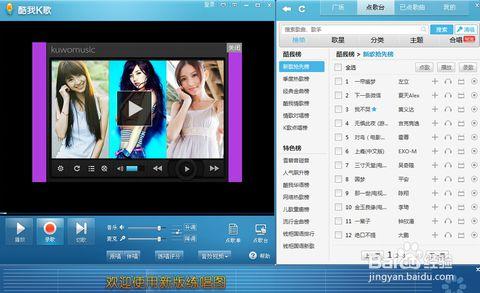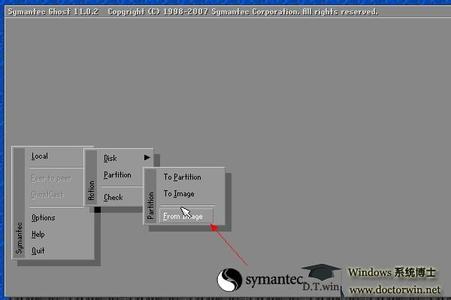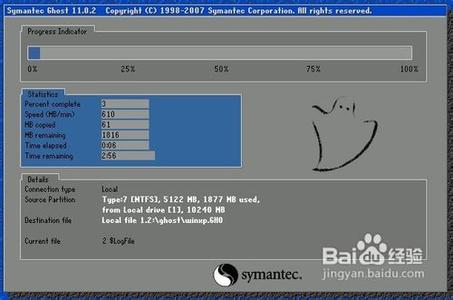如何用vm安装xp教程
下面为大家演示一下vm虚拟机安装xp的方法用到的工具有:
1、VM虚拟机
2、xp系统的iso文件
准备好以上工具后,下面的详细安装步骤
1、打开VM软件,首先我们新建一个虚拟机,如下图片
2、在弹出来新建虚拟机的对话框,选择标准即可,如下图片
3、在出现的对话框中选择:创建空白硬盘,如下图片
4、出现选择系统版本,这里我们选择XP,如下图片
如何用vm虚拟机安装xp教程_vm虚拟机
5、出现选择虚拟磁盘大小对话框,最低不可低于20G,这里我输入35G
6、点下一步后,会自动创建磁盘,点完成,XP虚拟机就创建完成了,如下图片
7、如下图片点编辑虚拟机
8、在设置中的光盘选项中选择虚拟光驱,并选择启动盘来源,如下图片
如何用vm虚拟机安装xp教程_vm虚拟机

9、然后我们选择接通虚拟机电源,开始安装XP系统
10、接着会直接进入安装界面,先不要选择1,选择5,新硬盘要分区后才能安装系统的!
11、然后进入分区界面,选择硬盘―快速分区。
12、这里我用的是2个分区,选择自定即可。
如何用vm虚拟机安装xp教程_vm虚拟机
13、接着就是格式化界面
14、然后我们选择重新启动
15、接着在出现VM的时候按下ESC进入boot选择光盘安装
16、然后又出现了安装界面,这次选择1
如何用vm虚拟机安装xp教程_vm虚拟机
17、然后我们选择常规安装即可,接下来就是 常规的XP安装流程了
用vm虚拟机安装xp教程到这里结束了,看了是不是觉得很简单呢,您也可以试试哦!
 爱华网
爱华网