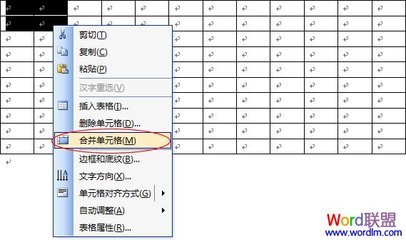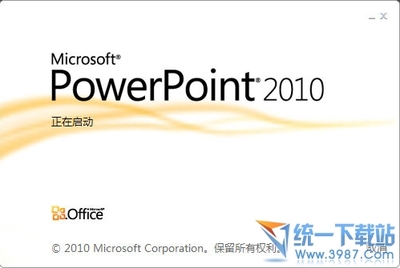PPT加入背景音乐后,我们携带PPT到别的电脑或者别的文件夹上都需要把原本的PPT背景音乐文件携带着走,这PPT背景音乐能否嵌入到PPT中呢?ppt如何嵌入音乐?如何将音乐嵌入ppt呢?
对于如何在ppt中加入背景音乐之后把这个背景音乐嵌入到PPT中的问题,我给大家讲解一下每个PPT版本的不同:对于PPT2010,音乐文件添加后是会自动嵌入的。而PPT2007或者PPT2003的版本,使用PPT插入音乐后,你也许会注意到在这PPT中生成的只是类似于超级链接的类型,并没有把音乐文件嵌入到PPT,携带起来十分地不方便。如何将音乐嵌入ppt?要做到把音乐文件嵌入到PPT中的效果,需要的步骤如下:
ppt制作技巧:ppt如何嵌入背景音乐?――工具/原料PPT2007
PPT转换器
ppt制作技巧:ppt如何嵌入背景音乐?――方法1:ppt制作技巧:ppt如何嵌入背景音乐? 1、
打开PPT(我这里演示的是2007版本),选择左上角的“office按钮”,然后点击下方的“powerpoint选项”按钮:
ppt制作技巧:ppt如何嵌入背景音乐? 2、
在“powerpoint选项”窗口中选择右边列表的“高级”选项,找到“保存”的“链接声音文件大小大于以下值的声音文件”,修改后面的数字,原本officepowerpoint2007数额一般是100KB,将数字改成20000KB,也就是说20000KB一下的文件都能嵌入到PPT中去:
ppt制作技巧:ppt如何嵌入背景音乐? 3、
设置完备后,再选择“插入―影片和声音―文件中的声音”,在路径中选择你转换好的wav文件,此时你右击小喇叭,在“编辑声音对象―声音选项”中会有一个信息提示“包含在演示文稿中”。(如果是链接的音乐,信息提示是一个声音源文件的绝对路径。)
ppt制作技巧:ppt如何嵌入背景音乐? 4、
这样就是把音乐文件嵌入到PPT中的方法啦,完成后,保存。删掉音乐文件,只把ppt文件复制到其他的电脑上,背景音乐能正常播放。用这种方法的缺点:WAV音乐文件同其它格式的音乐文件相比体积较大,体积小的音乐文件还可以;但是对于体积略大的音乐文件实用价值就不大了。

?ppt制作技巧:ppt如何嵌入背景音乐?――方法2
ppt制作技巧:ppt如何嵌入背景音乐? 1、
利用PPT转换器来实现直接添加PPT背景音乐,PPT转换器中ppt怎么添加背景音乐呢?打开PPT转换器,将PPT文件添加进入:
ppt制作技巧:ppt如何嵌入背景音乐?_ppt插入音乐
ppt制作技巧:ppt如何嵌入背景音乐? 2、
重点操作:点击PPT转换器界面中间的“自定义”按钮进入“自定义设置”窗口中,选择“背景音乐”选项,然后点击“”添加音乐文件,可以是“MP3”“wav”"wma""mp2"等音频格式,甚至也可以“mpg”"wmv""avi""mp4"等视频格式文件:
ppt制作技巧:ppt如何嵌入背景音乐? 3、
这款PPT转换器主要是将我们的PPT转换成视频格式,接下来我们紧接着给我们的PPT选择一个PPT输出为视频的格式,在“预置方案”中可选择软件为我们设置好的常用视频格式类型,例如适合dvd刻录的“vob”格式:
ppt制作技巧:ppt如何嵌入背景音乐?_ppt插入音乐
ppt制作技巧:ppt如何嵌入背景音乐? 4、
然后点击PPT转换器界面右下角的按钮“start”,开始将PPT文档转换成视频格式,其中确认不要开启powerpoint软件以及powerPoint文档即可:
ppt制作技巧:ppt如何嵌入背景音乐? 5、
转换过程可以提前预览PPT文档转换成视频播放的效果,保持了原本PPT的所有动画,等待PPT转换成功提示后,就可以将该嵌入音乐的PPT用来播放等其他用途啦:
ppt制作技巧:ppt如何嵌入背景音乐?――注意事项以上就是如何将音乐嵌入ppt的两种方法,将PPT嵌入音乐,学习ppt如何嵌入音乐的方法方便我们携带PPT文档到任何的其他地方上,用PPT转换器也方便避免了PPT转移时候出现不能播放的情况。
 爱华网
爱华网