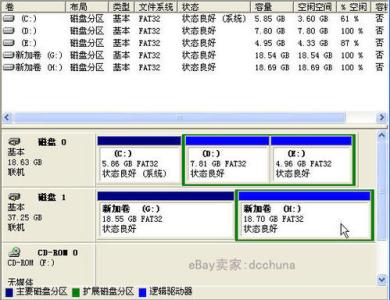发布时间:2022年04月15日 04:31:24分享人:警察宪笙来源:互联网6
现在购买的新电脑大多是预装有win7系统,网友会发现电脑上500G的硬盘大多只有两个分区C盘和D盘,这时网友们都会想多分出几个分区来吧?但是很多网友不会分区,有的去下载分区软件,有的会请高手帮忙,甚至花钱请人给分区。其实没有这么麻烦,windows系统本身就可以完成这个分区功能,你知道吗?怎样给win7系统硬盘分区 精――工具/原料
windows磁盘管理软件怎样给win7系统硬盘分区 精――步骤/方法
怎样给win7系统硬盘分区 精 1、
鼠标右击“计算机”
怎样给win7系统硬盘分区 精 2、
选择“管理”标签
怎样给win7系统硬盘分区 精 3、
打开“计算机管理”窗口
怎样给win7系统硬盘分区 精 4、
选择“磁盘“》》”存储管理“,打开”磁盘管理“页面 如图:
怎样给win7系统硬盘分区 精_新电脑如何分区
怎样给win7系统硬盘分区 精 5、
右键单击选择要压缩的磁盘(本例选择D盘),快捷方式选择”压缩卷“
怎样给win7系统硬盘分区 精 6、
在输入压缩空间量(MB)里填写要压缩出的空间量,如果要压缩出50G,就填写50G*1024MB
怎样给win7系统硬盘分区 精_新电脑如何分区

怎样给win7系统硬盘分区 精 7、
选择"压缩"按钮
怎样给win7系统硬盘分区 精 8、
压缩后会发现多出一块 未分区磁盘(绿色分区)
怎样给win7系统硬盘分区 精 9、
右键弹出快捷菜单选择”新建分区“
怎样给win7系统硬盘分区 精_新电脑如何分区
怎样给win7系统硬盘分区 精 10、
打开新建简单卷向导,一路下一步,在简单卷大小里填写要新建磁盘的大小,下一步
怎样给win7系统硬盘分区 精 11、
选择驱动器 磁盘号,下一步
怎样给win7系统硬盘分区 精 12、
选择文件系统格式,然后在执行快速格式化前打钩,下一步
怎样给win7系统硬盘分区 精_新电脑如何分区
怎样给win7系统硬盘分区 精 13、
点击”完成“按钮,新建磁盘完成!!
怎样给win7系统硬盘分区 精――注意事项
友情提示:如果要想增大某个磁盘,可以选择扩展卷。xp系统,vista系统也有类似功能
爱华网本文地址 » http://www.413yy.cn/a/8105040103/321457.html
更多阅读

怎样给移动硬盘分区——简介移动银盘只有一个分区,管理文件很不方便,尤其是比较大的硬盘。怎样给移动硬盘分区——工具/原料电脑一台移动硬盘一个怎样给移动硬盘分区——方法/步骤怎样给移动硬盘分区 1、1、将移动硬盘连接电脑(台式

怎样进行硬盘分区——简介现在大部分电脑刚买回来时只有一个磁盘分区,用着很不方便,这就需要自己进行硬盘分区了。过程很简单,也无需下载任何分区工具。 怎样进行硬盘分区——工具/原料电脑怎样进行硬盘分区——方法/步骤怎样进行硬

现在购买的新电脑大多是预装有win7系统,网友会发现电脑上500G的硬盘大多只有两个分区C盘和D盘,这时网友们都会想多分出几个分区来吧?但是很多网友不会分区,有的去下载分区软件,有的会请高手帮忙,甚至花钱请人给分区。其实没有这么麻烦,wind

刚买了一台Dell电脑,预装的Win8系统,1T的硬盘没有分区,只有一个C盘。作为Win8小白,在要不要给硬盘分区、怎么分、装了软件后还能不能分等问题上犯了难。咨询了Dell客服后终于弄明白了,总结一下:1.为什么近来新出的电脑(台式机、笔记本)硬盘
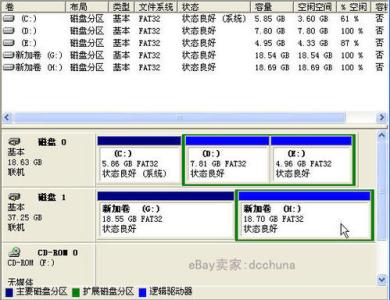
如何给移动硬盘分区――简介当今数码技术日新月异,高带宽和高清数码媒介不断涌现,传统的小U盘和硬盘已经不能满足日常需求了,相信很多小伙伴都买了1T设置更大的移动硬盘来做存储了,这里小编就来教大家如何给移动硬盘分区。如何给移动硬

 爱华网
爱华网