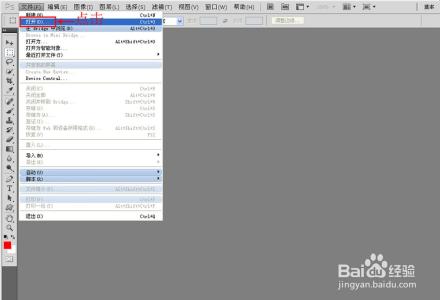Adobe Photoshop CS6是Adobe公司旗下最为出名的图像处理软件之一,具备很强大的图片处理功能,下面我来为大家介绍一个非常常用的功能―抠图,而我们用到的工具在PS术语中也称作选择工具组。 当我们需要将图片的某些部分选取出来放到另一个场景时,就会用到这个功能。
用PS换背景图――工具/原料PhotoShop CS6
用PS换背景图――方法/步骤用PS换背景图 1、
下面,我们来认识一下抠图的几种工具
用PS换背景图 2、
1.规则选择工具组:包括矩形、椭圆、单行、单列等选择工具
用PS换背景图 3、
2.不规则选择工具组:包括套索、多边形套索、磁性套索工具
用PS换背景图 4、
3.魔棒工具:包括快速选择工具、魔棒工具
用PS换背景图 5、
接下来我们着重讲解一下不规则套索工具组,也是抠取不规则图像最常用的工具

用PS换背景图 6、
打开需要修改的图片
用PS换背景图_ps换背景
用PS换背景图 7、
套索工具:按下鼠标不放,画出一个选择区,到起点结束。套索工具的缺点是对鼠标要求太高,不建议使用套索工具进行抠图操作
用PS换背景图 8、
多边形套索工具:通过鼠标点击建立出一个点,通过鼠标再次点击形成鼠标两个点的连线,通过多次鼠标点击围成一个选择区。我们用这个方法来选取我们需要抠取的图像
放大图片,沿着边缘选择出一个选区,如果需要非常细致的选择出该选区,建议在放大效果下多点击几次,这样可以非常平滑的选择出需要抠取的图像
(若操作失误,按Delete键可以返回刚才的点)
用PS换背景图 9、
磁性套索工具:单机鼠标沿着需要抠取的图像边缘,磁性套索工具自动选择点坐标,最后将终点与起点重合并点击
1.宽度为鼠标离开的距离,若边缘较模糊,可以调低一些数值,反之则调高
2.对比度为图像边缘对比的清晰程度,边缘清晰对比度可以调的高一些,边缘较模糊可以将对比度调的低一些
3.频率为在边缘自动插入点的数值,若频率很高,点数就会越多,反之则会越少
用PS换背景图_ps换背景
用PS换背景图 10、
选择完图像后,按Ctrl+C键复制抠取的图像
用PS换背景图 11、
打开一张背景图
通过以上三种抠图方法,我们发现多边形套索工具最适合抠取较为细腻的图像,那么下面我们就用多边形套索工具抠取的图像粘贴在新背景图中(若图片过大或太小,则可以用自由变换工具 Ctrl+T 来放大或缩小选取的图像)
用PS换背景图 12、
最后点击文件-存储为...为图片取一个名字,保存为PNG或者JPG格式的图片,点确定,PNG选项也点击确定,这样就可以得到一个我们自己修改背景的图片啦
用PS换背景图_ps换背景
 爱华网
爱华网