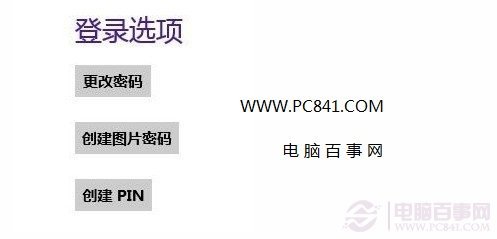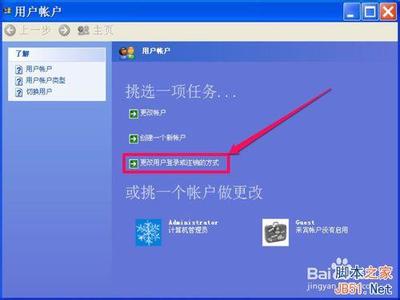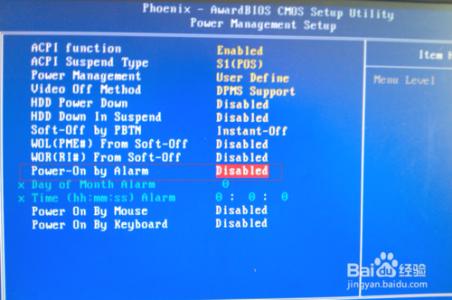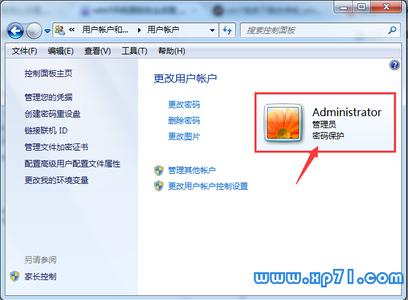很多人在使用电脑的时候,有时候电脑上保存着一些重要的东西,不想让别人用自己的电脑操作,避免造成文件丢失或者其他的情况发生,这时候可以在自己的电脑上设置电脑开机密码,这样别人就算用我们的电脑,不知道密码也操作不了,当然想要取消开机密码也非常方便,接下来,小编将跟大家分享一下如何设置电脑开机密码和取消开机密码。
电脑开机密码怎么设置 如何取消电脑开机密码――工具/原料电脑xp系统电脑开机密码怎么设置 如何取消电脑开机密码――电脑开机密码怎么设置
电脑开机密码怎么设置 如何取消电脑开机密码 1、
由于小编的电脑系统是XP系统,那么在这里跟大家分享的开机密码设置主要是以xp为主的,首先打开电脑桌面左下角的开始菜单,找到控制面板并点击。(如下图)
电脑开机密码怎么设置 如何取消电脑开机密码 2、
进入控制面板设置窗口之后,在选择类别中找到“用户账户”并点击进入。(如下图)
电脑开机密码怎么设置 如何取消电脑开机密码 3、
在用户账户设置窗口中,继续点击最底部的“用户账户”。(如下图)
电脑开机密码怎么设置 如何取消电脑开机密码_怎么取消电脑开机密码
电脑开机密码怎么设置 如何取消电脑开机密码 4、
在下一层级的用户账户设置界面,找到左下角的计算机管理员功能菜单,然后单击进入计算机管理员功能设置。(如下图)

电脑开机密码怎么设置 如何取消电脑开机密码 5、
在计算机管理员功能设置页面,直接点击第一个“创建密码”功能,进入开机密码的创建。(如下图)
电脑开机密码怎么设置 如何取消电脑开机密码 6、
接下来就是为计算机创建开机密码,输入提前想好的密码,然后再次重复输入密码确认,然后点击下面的“创建密码”按钮就可以了。(如下图)
电脑开机密码怎么设置 如何取消电脑开机密码_怎么取消电脑开机密码
电脑开机密码怎么设置 如何取消电脑开机密码 7、
可能是设置开机密码,让计算机系统考虑到你电脑文件的隐私方面,所以在点击创建新密码的时候,也会出现一个是否将电脑文件或者文件夹作为私有的确认框,如果需要设为私有,就点击是,设为私有,如果不是,就点否,在这里小编选择的是否。(如下图)
电脑开机密码怎么设置 如何取消电脑开机密码 8、
在电脑开机密码设置完成之后,在下次的开机或者重启过程中,就需要输入之前设置的密码,才可以进入计算机的操作。(如下图)
电脑开机密码怎么设置 如何取消电脑开机密码――如何取消电脑开机密码电脑开机密码怎么设置 如何取消电脑开机密码 1、
如果设置密码一段时间之后,觉得没有这方面的需要时,可以对开启密码进行取消,取消开机密码也很简单,跟上面设置开机密码前面的步骤类似,先点击开始菜单,然后进入控制面板,选择用户账户设置,最后进入计算机管理员密码保护设置,第一项由原来的“创建密码”变成了“更改我的密码”,直接点击“更改我的密码”按钮,进行密码更改设置。(如下图)
电脑开机密码怎么设置 如何取消电脑开机密码_怎么取消电脑开机密码
电脑开机密码怎么设置 如何取消电脑开机密码 2、
进入密码更改设置页面,首先输入原来设置的密码,然后再输入新密码和再次输入新密码框中选择不填,让它们保存空白,最后点击下面的“更改密码”按钮(如下图),这样下次开机或者重启的时候,就不会出现输入开机密码的界面,而是直接进入电脑操作桌面。
电脑开机密码怎么设置 如何取消电脑开机密码――注意事项在设置开机密码的时候,自己一定要记住密码,不然的话自己可能也进不去;如果暂时不需要设置开机密码时,可以根据以上步骤对开机密码进行取消;
 爱华网
爱华网