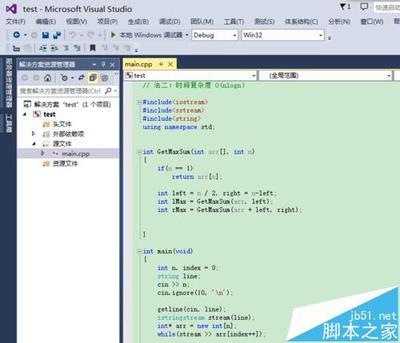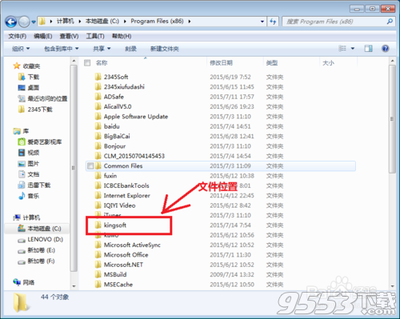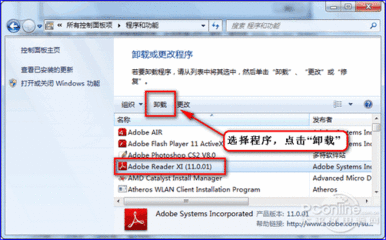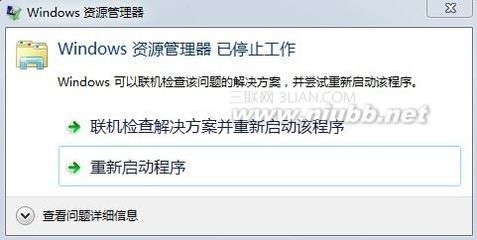打开电脑的时候如果没有正常的Windows桌面,而只出现了一个“Windows资源管理器 已停止工作”的对话框,下面只有两个选项:①联机检查解决方案并关闭该程序;②关闭程序。该怎么解决呢,其实很简单,让我们一步一步地做。
开机时Windows资源管理器 已停止工作怎么解决?――工具/原料一台电脑Windows资源管理器开机时Windows资源管理器 已停止工作怎么解决?――方法/步骤
开机时Windows资源管理器 已停止工作怎么解决? 1、
首先点击对话框中的“关闭程序”,不用Windows自动地联机检查解决方案,因为它压根什么都解决不了。
开机时Windows资源管理器 已停止工作怎么解决? 2、
同时按住“Ctrl”+"Alt"+"Del"键,这时候电脑上的Windows资源管理器会出现,点击五个选项中的最后一个“启动任务管理器(T)”,这时候会蹦出来一个Windows资源管理器的对话框。
开机时Windows资源管理器 已停止工作怎么解决?_windows资源管理器 已停止工作
开机时Windows资源管理器 已停止工作怎么解决? 3、
在“进程”选项卡中找到“explorer.exe”应用程序进程,,在右下方找到“结束进程”,点击“确定”。

开机时Windows资源管理器 已停止工作怎么解决? 4、
在“资源管理器”的左上角有一个“文件”菜单,里面有“新建任务(运行...)(N)”,点击进去。
开机时Windows资源管理器 已停止工作怎么解决? 5、
在“创建新任务”的对话框中,点击浏览选项,这时候会出现一个文件搜索框,找到系统盘C盘下的Windows文件夹,在里面搜索explorer,这时候会出现文件路径为C:Windowsexplorer.exe的文件夹。
开机时Windows资源管理器 已停止工作怎么解决?_windows资源管理器 已停止工作
开机时Windows资源管理器 已停止工作怎么解决? 6、
双击“explorer.exe”退出文件搜索对话框,进入资源管理器。这时会看到打开后面会出现我们刚才搜索到的文件路径。点击确定,这时候就算大功告成了,因为我们想要的桌面已经出现。
开机时Windows资源管理器 已停止工作怎么解决?――注意事项要从任务管理器中结束explorer.exe,而不要从注册表里面结束它,否则会导致注册表键值失效。
 爱华网
爱华网