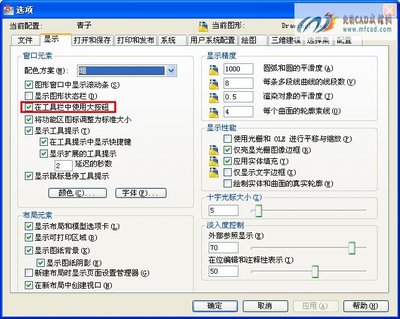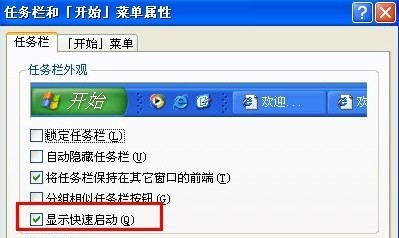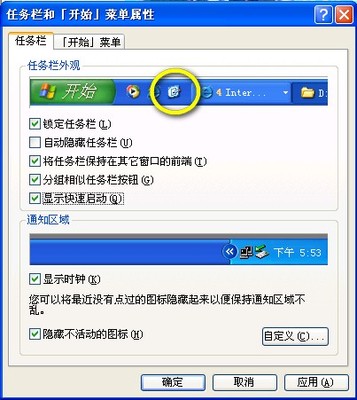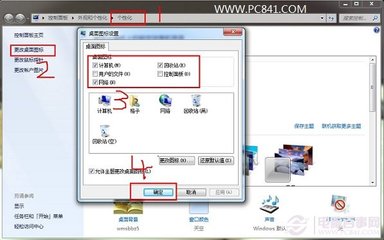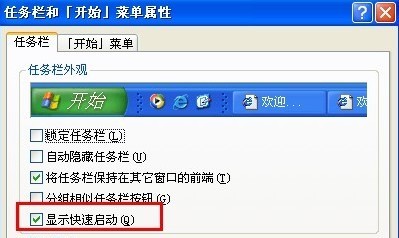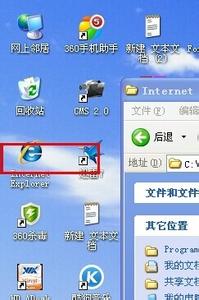
电脑桌面上的IE浏览器图标不见了怎么办――简介
若桌面上的IE浏览器图标“不见”了,出现这种问题的原因是用户安装了一下程序所导致的。
电脑桌面上的IE浏览器图标不见了怎么办――工具/原料ie浏览器图标电脑桌面上的IE浏览器图标不见了怎么办――手动建立ie快捷方式方式
电脑桌面上的IE浏览器图标不见了怎么办 1、
在桌面上右击【我的电脑】图标、在弹出的快捷菜单中选择【资源管理器】菜单项,打开【资源管理器】窗口。
电脑桌面上的IE浏览器图标不见了怎么办 2、
在其中打开【program Files】-【internet explorer】文件夹。
电脑桌面上的IE浏览器图标不见了怎么办 3、
选择【iexplorer.exe】图标并右击,在弹出的快捷菜单中选择【发送到】-【桌面快捷方式】菜单项。
电脑桌面上的IE浏览器图标不见了怎么办 4、
这样就可以将ie快捷方式放置到桌面上使用。
电脑桌面上的IE浏览器图标不见了怎么办_桌面ie图标不见了
电脑桌面上的IE浏览器图标不见了怎么办――注册表中修复电脑桌面上的IE浏览器图标不见了怎么办 1、
打开【注册表编辑器】,在左侧窗格中单击展开“HKEY_CURRENT_USERSoftwarePoliciesMicrosoftWindows NTDriver Signing”子项
电脑桌面上的IE浏览器图标不见了怎么办 2、
在右侧的窗格中选择【BehaviorOnFailedVerify】键值项并右击,在弹出的快捷菜单中选择【修改】菜单项。
电脑桌面上的IE浏览器图标不见了怎么办 3、
打开【编辑DWORD值】对话框,在【数值数据】文本框中输入“0”
电脑桌面上的IE浏览器图标不见了怎么办_桌面ie图标不见了
电脑桌面上的IE浏览器图标不见了怎么办 4、
单击【确定】按钮,然后刷新新桌面,即可看到消失的ie图标重新出现,且右键菜单也可用。
 爱华网
爱华网