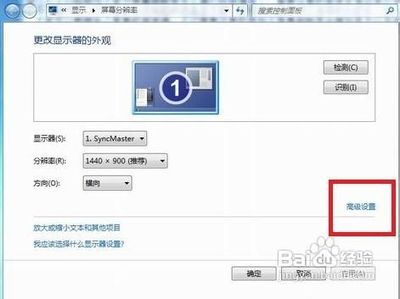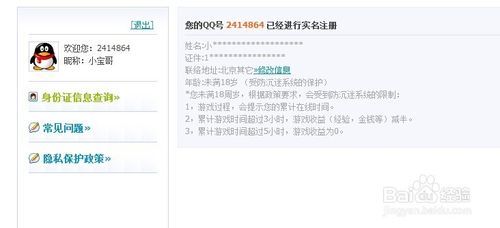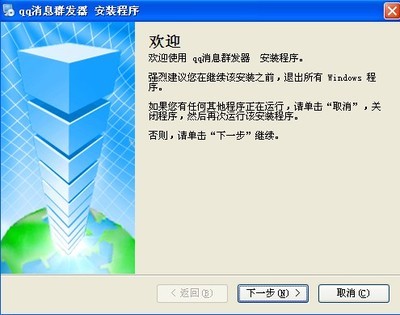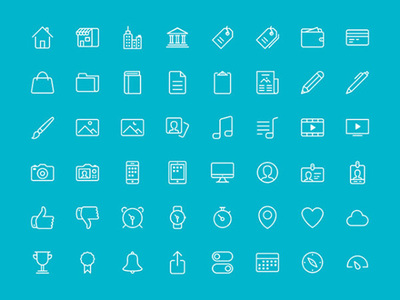今天来给大家分享一下Ubuntu系统怎么样修改定制自己的主题、墙纸等,把Ubuntu初始的设置改为符合我们习惯的windows系统,从而让我们更快的熟悉Ubuntu系统。
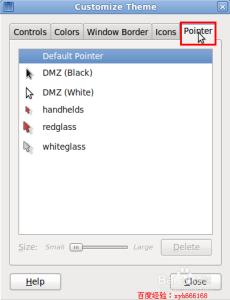
本经验说明:
小编的这个建议只适合于10.10之前版本的ubuntu系统,后面的11.04,11.10。。。14.04系统因为采用的默认桌面不同,所以本经验不适用,若要使用,那么请安装GNOME桌面
怎么样修改定制Ubuntu的主题――方法/步骤怎么样修改定制Ubuntu的主题 1、
Ubuntu系统安装完之后,初始的窗口就是黑色的,最小化、最大化、关闭按钮位于最左边,如下图所示,对于习惯于windows系统的来说非常的不习惯,好在Ubuntu系统可以让我们自己定制它们的显示方式。
怎么样修改定制Ubuntu的主题 2、
依次点击“System”--->“Preference”--->“Appearance”,对应的中文就是:系统,偏好设置,主题,具体操作如下图所示:
怎么样修改定制Ubuntu的主题 3、
Appearance打开后,默认页面就是主题设置,如下图所示,在这里我们可以设置窗口的默认属性,如:按键的布局、窗口皮肤等,我们选择最后的“清爽”,因为这个和windows系统的布局最接近。
怎么样修改定制Ubuntu的主题 4、
把系统主题设置为“清爽”后,我们可以看到窗口后面打开的窗口的颜色、按钮布局等马上就改变了,是不是觉得和windows系统的很接近了?
怎么样修改定制Ubuntu的主题_ubuntu 主题
怎么样修改定制Ubuntu的主题 5、
若我们对某个主题不满意,可以选择下方的“Customize...”来定制这个主题,点击“Customize...”后,就会打开“Customize Theme”设置对话框,可以在这里进行DIY。
怎么样修改定制Ubuntu的主题 6、
“Colors”选择页里面可以修改各种主题的背景颜色、字体颜色,喜欢的朋友可以自己去尝试修改。
怎么样修改定制Ubuntu的主题 7、
“Window Border”选项页里面主要是设置窗口的边框。
怎么样修改定制Ubuntu的主题_ubuntu 主题
怎么样修改定制Ubuntu的主题 8、
“Icons”主要是设置系统里面的文件夹的图标
怎么样修改定制Ubuntu的主题 9、
最后面的“Pointer”是设置鼠标指针的样式的。
怎么样修改定制Ubuntu的主题 10、
Ubuntu还给我们提供了一些在线的主题,我们可以点击“Get more themes online”,点击后会打开主题下载的页面,然后我们就可以挑选自己系统的主题下载安装。
怎么样修改定制Ubuntu的主题_ubuntu 主题
怎么样修改定制Ubuntu的主题 11、
在“Background”选项中,可以更改桌面背景图片,已经给我们提供了一些图片,我们也可以点击右下方的“Add...”来添加自己的图片。
怎么样修改定制Ubuntu的主题 12、
在Fonts里面我们可以设置应用程序的字体、文档的字体、桌面图标的字体、窗口标题的字体等,我们可以改为自己觉得满意的字体,一般选择某字体之后,马上就可以看到效果。
怎么样修改定制Ubuntu的主题 13、
对于有独立显卡的,并且已经安装好显卡驱动的,在这里可以设置非常酷炫的3D效果,某些集成显卡也可以开启3D效果,对于喜欢玩酷炫效果的朋友来说,这里是必须设置的,设置好这里之后然后才能进行其它一些3D效果的设置。
怎么样修改定制Ubuntu的主题_ubuntu 主题
怎么样修改定制Ubuntu的主题――注意事项本经验是由小编亲自测试编写,图片文字全部为原创,百度经验首发,请勿随意转载。
小编用的是10.04的Ubuntu,其它版本的Ubuntu略有不同,请根据实际版本操作。
如果觉得小编的经验还不错,请关注小编随时学习其他相关经验。
 爱华网
爱华网