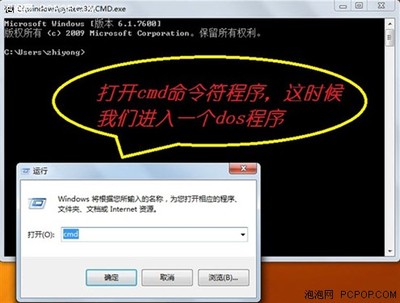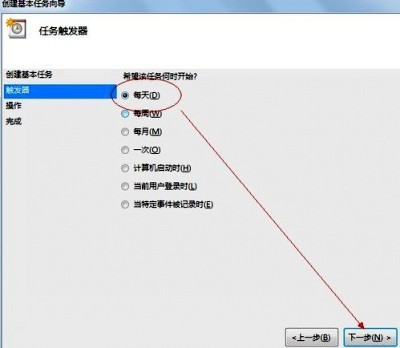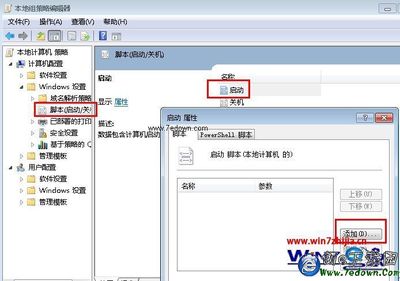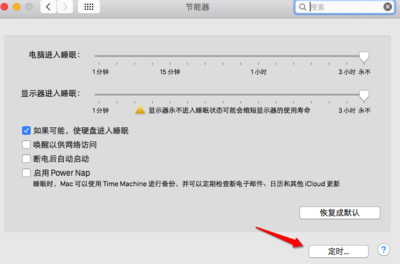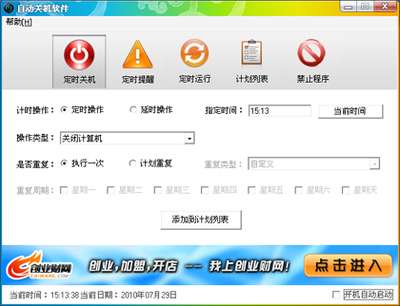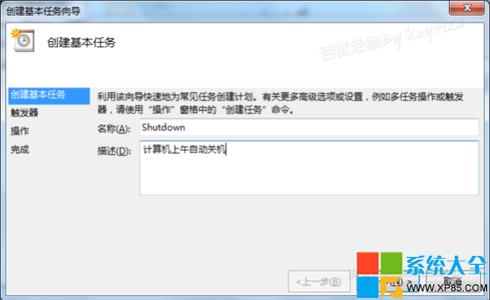
win7如何设置自动关机――简介
如果想设置Win7按照自己意愿自动关机,而又不希望下载安装第三方软件,则可以通过以下两个方法来简单实现。
Windows7操作系统环境
win7如何设置自动关机 1、
打开cmd窗口。
方法一:单击桌面左下角开始按钮,在搜索框中输入“cmd”
方法二:用快捷键“Win+R”调出运行对话框,输入“cmd”
win7如何设置自动关机 2、
在cmd窗口中输入“shutdown”,查看shutdown命令用法及参数
其中比较常用且重要的有以下几个:
shutdown参数
-s:表示关闭计算机
-r:表示关闭并重启计算机
-t:表示时间,以秒为单位(一小时则用 -t 3600)
-a:表示终止系统关闭
win7如何设置自动关机 3、
我们测试一小时后关机,则应输入:shutdown -s -t 3600
注意有三个空格
win7如何设置自动关机_如何让电脑自动关机
win7如何设置自动关机 4、
回车后系统将在右下角提示关机任务提醒
win7如何设置自动关机 5、
若想取消关机任务,则在cmd窗口中输入:shutdown -a
win7如何设置自动关机 6、
取消任务后,系统也会在桌面右下角提示任务取消信息
win7如何设置自动关机_如何让电脑自动关机
win7如何设置自动关机――方法二:利用计算机管理中的计划任务设置win7如何设置自动关机 1、
右键“计算机”-->“管理”选项
win7如何设置自动关机 2、
在计算机管理页面,单击左边“任务计划程序”,及右边“创建基本任务”选项
win7如何设置自动关机 3、
进入向导第一步,填上名称及描述
win7如何设置自动关机_如何让电脑自动关机
win7如何设置自动关机 4、
向导第二步,选择一次(可以根据个人需要,选择不同时间段)
win7如何设置自动关机 5、
向导三,填入任务时间
win7如何设置自动关机 6、
向导四,选择“启动程序”
win7如何设置自动关机_如何让电脑自动关机
win7如何设置自动关机 7、
向导五,关键地方!
程序或脚本填入:shutdown
添加参数填入:-s -t 3600
(注意其中有两个空格)
win7如何设置自动关机 8、
然后选择“完成”即可。
win7如何设置自动关机 9、
回到“任务计划程序”页面,查看活动任务,即可看到刚刚新建的任务事件
win7如何设置自动关机_如何让电脑自动关机
win7如何设置自动关机――注意事项方法一:操作简单、明了;方法二:虽然有点麻烦,但可以设置计划周期(每天或者每周计划任务)。所以请根据个人爱好,选择恰当方法。
 爱华网
爱华网