有的时候,想要不断重复的局部修图,又不想另开一个图层运用图层蒙版,在PS里要怎么办了? 笔者推荐大家试试历史记录画笔工具,可以通过像记录动作一样,把修改的动作应用到画笔画到的地方。一大优点更是不用反复的选择动作,轻易使用不同形状的画笔涂在图片上就可实现呢!
下面的图片将会使用到历史记录画笔工具,把墙上的彩色照片快速的变成灰色,让画面的颜色集中到人物身上。
使用PS的历史记录画笔实现快速局部修图――修片方程式:修图动作 + 历史记录画笔工具使用PS的历史记录画笔实现快速局部修图 1、
把图片放到PS中打开,把图片放大,把视窗的位置调到要修改的部分上。
使用PS的历史记录画笔实现快速局部修图 2、
先不论对象,运行一次修图的动作。
这里使用的是去色的调整,可以从上面工具栏的按下图像 > 调整 > 去色。
使用PS的历史记录画笔实现快速局部修图_历史记录画笔
使用PS的历史记录画笔实现快速局部修图 3、
打开历史记录面板。
如果没有找到,可以在上方工具栏里按 窗口 > 历史记录,面板就会开出了。
使用PS的历史记录画笔实现快速局部修图 4、
按一下打开的记录条,把图片的状态恢复到一开始的样子。
使用PS的历史记录画笔实现快速局部修图 5、
在去色记录条的左面的小格点一下,设定这个记录为历史记录画笔工具的动作。
使用PS的历史记录画笔实现快速局部修图_历史记录画笔
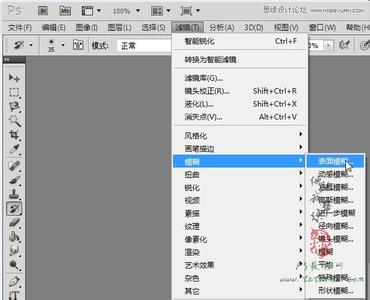
使用PS的历史记录画笔实现快速局部修图 6、
在Photoshop左面的工具列选取历史记录画笔工具使用。
使用PS的历史记录画笔实现快速局部修图 7、
在图片上一一画过彩色的照片墙。
使用PS的历史记录画笔实现快速局部修图 8、
直到把所有的照片都变成灰色。
使用PS的历史记录画笔实现快速局部修图_历史记录画笔
使用PS的历史记录画笔实现快速局部修图 9、
对于这些很细小有很多的修图范围,这个工具可以省时间的好帮手!
使用PS的历史记录画笔实现快速局部修图――注意事项创作的过程是很孤单的,你的每一个支持和分享都是我继续写下去的动力。
如果您觉得该经验对您有用,请点击页面右上角上的【关注TA】或【大拇指】或【分享】给我一个支持!
如果怕下次找不到此经验,点击下面的【☆收藏】该篇经验。
欢迎与我分享PS照片的一切!
使用作教程的图片来源于网络搜寻。
 爱华网
爱华网



