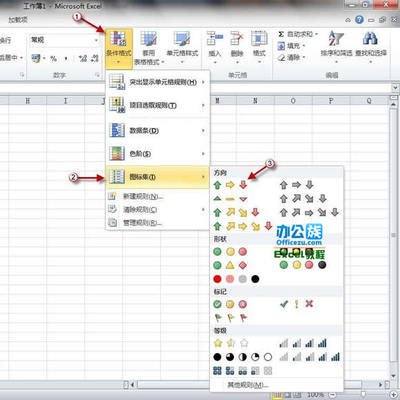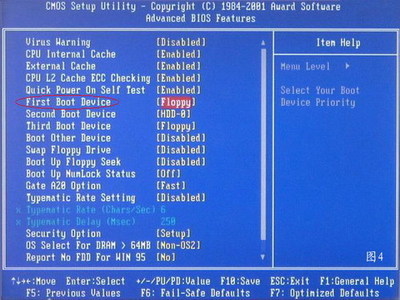![excel 条件格式 高级 Excel高级教程 [5]Excel如何使用条件格式](http://img.aihuau.com/images/b/08390603/3920030608395044031040.jpg)
Excel高级教程:[5]Excel如何使用条件格式――简介
对于想把一组数字数据按照数值大小来设置背景颜色,比如我们让数值大于某个值的数据都显示不同于其他内容的背景颜色,这样将使数据更容易理解,使看起来一目了然。利用Excel的条件格式就可以这样不同数据自动不同颜色,下面内容将图文讲解如何设置条件格式的。
Excel高级教程:[5]Excel如何使用条件格式――工具/原料Microsoft Excel 2010/Excel 2007Excel高级教程:[5]Excel如何使用条件格式――方法/步骤
Excel高级教程:[5]Excel如何使用条件格式 1、
如图,一组数据杂乱无章,我们想把大于某个值的数用另一种背景色或者加边框,这样不同区域的值就看到清楚多了。
Excel高级教程:[5]Excel如何使用条件格式 2、
点击【开始】->【条件格式】->【突出显示单元格规则】,这里选择【大于...】,也可以选择其他的。
Excel高级教程:[5]Excel如何使用条件格式 3、
默认如果设置20,大于20的值将显示默认的颜色“浅红填充色深红”。
Excel高级教程:[5]Excel如何使用条件格式 4、
这样就得到这样的效果。
Excel高级教程:[5]Excel如何使用条件格式_excel高级教程
Excel高级教程:[5]Excel如何使用条件格式 5、
我们也可以自定义设置显示效果的格式化。如图进入自定义设置界面。
Excel高级教程:[5]Excel如何使用条件格式 6、
在自定义窗口界面,我们将填充选择“深绿”,边框选择“外边框”。
Excel高级教程:[5]Excel如何使用条件格式 7、
将设置数据大于15的应用此种格式。
Excel高级教程:[5]Excel如何使用条件格式_excel高级教程
Excel高级教程:[5]Excel如何使用条件格式 8、
确定后得到如下的效果,是不是很方便,不需要自己一个来设置。尤其数据内容没有按照顺序排列。
Excel高级教程:[5]Excel如何使用条件格式――注意事项本文选择的是Excel2010下操作的,2007同样是这样的操作,其他版本都有此功能可以自己摸索。更多Excel教程,查看本系列其他经验文章。
 爱华网
爱华网