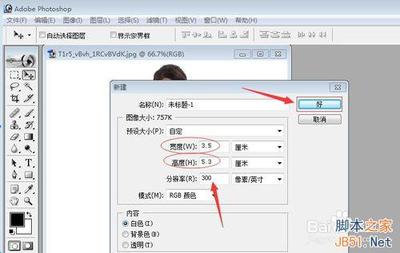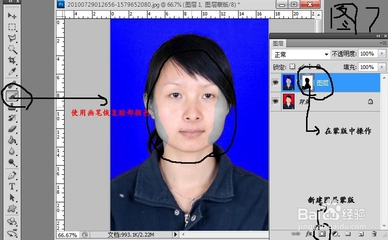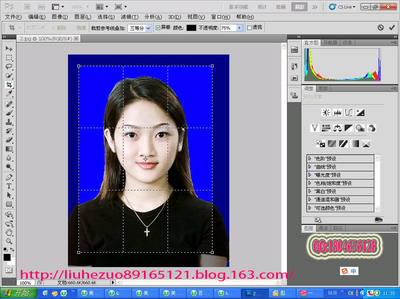遇到要更换证件照背景颜色的情况,并不是每个人都可以用photoshop来实现的,下面说下利用光影魔术手兰更换照片背景颜色;
光影魔术手怎么换背景改为证件照蓝色背景参数――工具/原料电脑一台;
光影魔术手软件;
光影魔术手怎么换背景改为证件照蓝色背景参数――方法/步骤光影魔术手怎么换背景改为证件照蓝色背景参数 1、
首先我们打开光影魔术手,然后点击文件――打开按钮,用以打开我们要换背景的图片文件;
光影魔术手怎么换背景改为证件照蓝色背景参数 2、
在弹出的选择框中,我们找到文件所在位置,然后点击后面的确定按钮;将要换背景的图片用光影魔术手打开;
光影魔术手怎么换背景改为证件照蓝色背景参数 3、
打开后可以看到图片是红色背景,我们点击右上角的红框位置的图标,这是抠图图标,可以实现快速简便的抠图;
光影魔术手怎么换背景改为证件照蓝色背景参数 4、
点击之后弹出容易抠图窗口,我们点击该窗口中的只能选中笔选项,然后用鼠标选择要留下来的部分;
光影魔术手怎么换背景改为证件照蓝色背景参数_蓝底照片参数
光影魔术手怎么换背景改为证件照蓝色背景参数 5、
选择好要预留的部分之后,我们再点击后面的职能排除笔,然后用鼠标点击红色的背景部分;
光影魔术手怎么换背景改为证件照蓝色背景参数 6、
然后我们将选择魔术笔和去除魔术笔设置好之后,我们点击填充背景选项,用我们需要的蓝色背景替换掉红色背景;
光影魔术手怎么换背景改为证件照蓝色背景参数 7、
我们点击填充背景选项下的选择颜色选项,进入到颜色选择框,这里我们输入蓝色背景的标准RGB值,分别是67;152;219,然后点击确定按钮;
光影魔术手怎么换背景改为证件照蓝色背景参数_蓝底照片参数
光影魔术手怎么换背景改为证件照蓝色背景参数 8、
确定之后直接点击后面的预览,可以看到照片已经换为蓝色背景了,如果有不满意的地方,可以再次用智能选中笔或者排除笔来修饰;

光影魔术手怎么换背景改为证件照蓝色背景参数 9、
修饰好之后,我们点击确定按钮完成换背景,这样就返回到光影魔术手主界面,可以看到已经换好蓝底了;
光影魔术手怎么换背景改为证件照蓝色背景参数 10、
我们点击工具中的证件照排版按钮,可以将照片直接排版为一寸照片,这样就可以直接打印或者另存为图片拿去冲洗了;
光影魔术手怎么换背景改为证件照蓝色背景参数_蓝底照片参数
光影魔术手怎么换背景改为证件照蓝色背景参数 11、
下图是排版好之后的样子,是不是已经彻底更换好背景了呢,简单吧;
光影魔术手怎么换背景改为证件照蓝色背景参数――注意事项在使用智能选择或排除笔的时候一定要沿着图像要抠图部分的边缘划动,这样可以更精确;
如果需要换位其他颜色,可以在设置蓝色RGB值的时候,设置为其他颜色;
 爱华网
爱华网