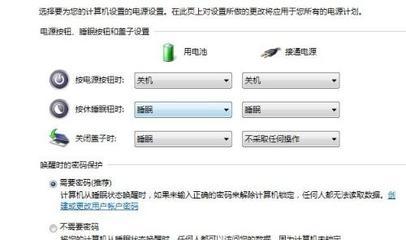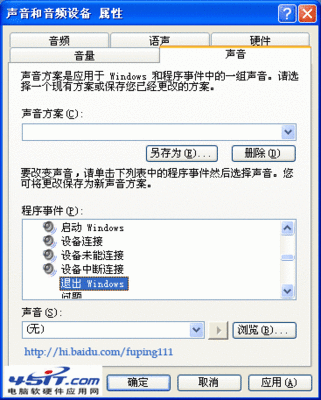在使用QQ时,有时候点击QQ面板上的关闭按钮无法正常关闭QQ,不太懂得计算机的人还以为是电脑坏了。其实解决问题的方法很简单,详情如下。
QQ关不了怎么办――工具/原料电脑
QQ关不了怎么办 1、
登录QQ客户端,在QQ主面板的底部,有个系统设置按钮,点击它,进入系统设置界面。
QQ关不了怎么办 2、
在系统设置界面中,依次选中菜单项基本设置--主面板,查看一下关闭面板时的设置是不是选中了第一个选项隐藏到任务栏通知区域,不退出程序。选中第二个选项退出程序,然后关闭系统设置界面,再试试点击QQ面板上的关闭按钮关闭QQ。
QQ关不了怎么办 3、
如果设置成功后,QQ仍然无法正常关闭,可能是QQ程序出问题了,进入系统设置界面,依次选中菜单项基本设置--文件管理,在文件管理子菜单界面中,点击打开文件夹按钮,打开电脑上的一个文件夹。
QQ关不了怎么办 4、
点击文件夹路径中的Tencent Files路径,跳转到该路径下,可以看到更多的文件夹。也可以在计算机管理窗口中直接输入路径C:UsersAdministratorDocumentsTencent Files然后回车进入相应文件夹。
QQ关不了怎么办_qq关闭
QQ关不了怎么办 5、
进入该文件夹后可以看到有很多由QQ号命名的文件夹,删除这些文件夹,删除前需要先将QQ关闭,可以用关闭QQ进程方法来关闭QQ,参考【关闭QQ进程】步骤。
QQ关不了怎么办 6、
然后重新登录QQ,看是否能够正常关闭,如果还不是行,那只好卸载QQ,重新安装了。依次选中菜单项开始--所有程序--腾讯软件--QQ2013--卸载腾讯QQ,让程序自动完成卸载操作。
QQ关不了怎么办_qq关闭
QQ关不了怎么办 7、
到网上百度一下QQ,下载一个QQ安装包,重新安装最新版的QQ。
QQ关不了怎么办――【关闭QQ进程】QQ关不了怎么办 1、
在电脑桌面任务上右击,然后在显示的菜单中点击启动任务管理器选项,打开任务管理器窗口。
QQ关不了怎么办 2、
切换到进程标签下,然后在进程列表中找到QQ.exe进程,然后右击,在显示的菜单中点击结束进程,这样就可以强制关闭QQ了。
QQ关不了怎么办_qq关闭
QQ关不了怎么办――注意事项图文为原创,转载请注明
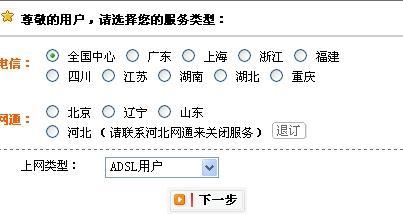
 爱华网
爱华网