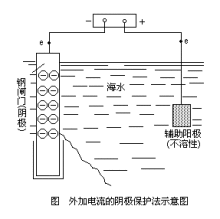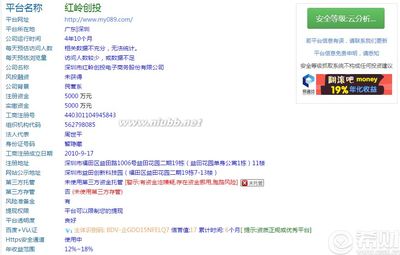在工作和互相学习的过程中。Renderbus平台也在不断的改进和完善中,目前max8,9,2010的中文支持和光子图渲染的问题已经得到很好的解决,机器数量也新添100台16核高性能机器。并将系统管理升级为无限制节点模式,这样,只要客户需要一定数量的机器渲染而农场暂时无法提供时,可以随时添加新的机器。更好的为企业用户服务。用Renderbus自助渲染平台进行渲染大致可以分为4个步骤:
Renderbus自助渲染平台的使用方法――工具/原料Renderbus
Renderbus自助渲染平台的使用方法――步骤/方法Renderbus自助渲染平台的使用方法 1、
上传,需要渲染的max文件到注册ID的储存文件夹input中。上传的方法有两种,一种直接通过网站上传(见图1)适合于上传较小的文件。刚接触Renderbus想快速了解其功能而做测试的朋友可以通过这个上传。(说明:每个注册成功的renderbus用户都有一个属于自己的存储分区,input是输入文件夹,用于存放上传需要渲染的文件,output是输出文件,渲染成功以后的文件就会生成在这个文件夹里以供下载。)
如果是正式渲染的话文件可能会比较大,我们推荐您使用FTP上传工具。这里FTP的工具的安装就不讲了,在renderbus平台主页下方可以找到下载链接,没有的朋友可以下载安装一下,很小,也很方便。下面看下登录FTP后的界面吧
Renderbus自助渲染平台的使用方法 2、
Renderbus自助渲染平台的使用方法 3、
Renderbus自助渲染平台的使用方法 4、
主机:ftp.renderbus.com用户名和密码就是注册Renderbus的账号及其密码。默认端口为21,点快速连接。我这里上传的是test01.rar压缩文件,里面包括了一个完整的max文件和所有的贴图。双击或者左键将它拖动到右边的input/project001里,注意这里project001,002是方便客户管理文件默认已经创建的2个文件夹,客户可以根据需要添加或者删除新的文件夹或修改文件夹名字。界面下方可以看见文件传输的速度以及进度。
Renderbus自助渲染平台的使用方法 5、
解压,提交max渲染,上传成功以后,FTP暂时不需要,可以最小化或者关闭,等最后渲染完成后再使用。登录www.renderbus.com进入客户管理界面。点击左边的“解压”.
选中test01后点下一步,有一个确认对话框,点确认解压,如果文件比较大,可以耐心等待一下。OK,完成以后就可以提交max渲染了
选择max版本,在浏览文件中将路径选为刚才解压缩完后的max文件,如图中的myvrtestEl.max文件。可能会出现一个对话框,系统是默认将这个文件从test01下剪切到project001的一级目录下,点确定。
Renderbus自助渲染平台的使用方法 6、
Renderbus自助渲染平台的使用方法 7、
Renderbus自助渲染平台的使用方法_渲染平台
Renderbus自助渲染平台的使用方法 8、
设置参数
下面就是渲染前的最后一个步骤,设置参数,这里网页上的参数都是经过简化的,设置起来也非常简单,让我们来看一下。
点下一步:
大功告成。设置完成之后会有一个详细的设置清单,朋友们最好认真检查一下各个参数及数值的设置,确认无误后点下一步 ,开始渲染吧!

Renderbus自助渲染平台的使用方法 9、
Renderbus自助渲染平台的使用方法 10、
Renderbus自助渲染平台的使用方法 11、
在线预览及下载
提交成功以后可以在列表中找到对应的任务编号,并点击可查看详细的渲染日志。
鼠标点击绿色的按钮可以查看具体的渲染进度,或者对任务进行暂停和放弃等操作。
为了让大家更直观了解平台的渲染功能和具体扣费,这里用一个渲动画的朋友的截图为例。
Renderbus自助渲染平台的使用方法 12、
Renderbus自助渲染平台的使用方法_渲染平台
Renderbus自助渲染平台的使用方法 13、
Renderbus自助渲染平台的使用方法 14、
在这个任务管理详细中,可以看到每一帧渲染所用的时间和扣费情况。左边是渲染的参数和文件列表,右上可以预览图片,这是个渲环幕的,如果某一帧的状态是done说明渲染完成,这时候可以点击该图片下载。最后,在所有任务完成之后又一个总的列表,是非常直观的。(这里有朋友可能会问已消耗时间为39小时这么长,这个时间是所有机器渲染的时间的总和。也就是说如果我们是50台机器的话实际花费的时间是39/50大约为45分钟。
Renderbus自助渲染平台的使用方法 15、
以上资料由瑞云科技发布。
 爱华网
爱华网