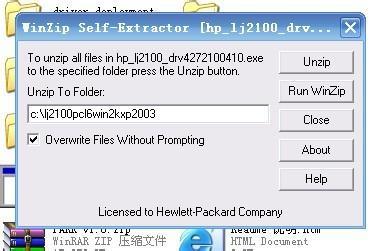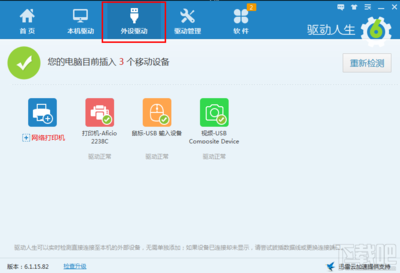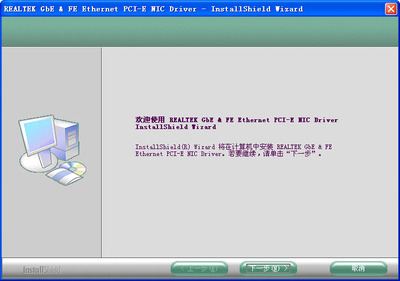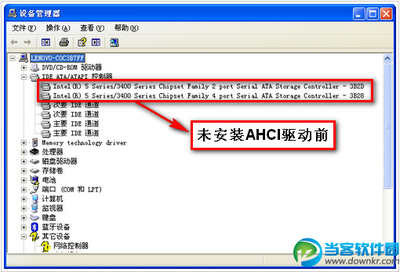随着社会的不断发展进步,办公的自动化给人们带来了很多方便,也使得办公效率大大提高,但是在日常办公中我们也遇到很多问题,比如电脑系统崩溃,电脑程序打不开,打印机不能打印等常见问题,这就要求我们必须学会如何去处理他们,下面以打印机驱动安装为例和大家分享一下怎么样安装打印机驱动程序。
怎么样安装HP1005打印机驱动程序――工具/原料打印机驱动程序打印机,打印机和电脑连接线电脑怎么样安装HP1005打印机驱动程序――方法/步骤
怎么样安装HP1005打印机驱动程序 1、
打开电脑,在我的电脑里面找到“打印机驱动”程序所在位置,点击“setup.exe”程序图标,如下图
怎么样安装HP1005打印机驱动程序 2、
点击打印机驱动程序setup图标后会弹出如下图窗口,点击“安装”;
怎么样安装HP1005打印机驱动程序 3、
点击“安装”后会弹出出下图窗口,点击“下一步”;
怎么样安装HP1005打印机驱动程序_hp1005打印机驱动下载
怎么样安装HP1005打印机驱动程序 4、
这时出现打印机程序协议,如下图点击“是”;
怎么样安装HP1005打印机驱动程序 5、
如下图1所示,点击“下一步”;
怎么样安装HP1005打印机驱动程序 6、
这时打印机驱动程序进入安装阶段,如下图,这时我们等待片刻;
怎么样安装HP1005打印机驱动程序_hp1005打印机驱动下载
怎么样安装HP1005打印机驱动程序 7、
等待完成后,接着会弹出如下图所示窗口,这里要注意了,这时关键步骤,根据提示先插入USB连接线,就是将电脑和打印机连接,然后打开打印机电源,顺序不能颠倒;
怎么样安装HP1005打印机驱动程序 8、
这时电脑会显示如下图窗口,这表明最后安装打印机和扫描仪的驱动;
怎么样安装HP1005打印机驱动程序_hp1005打印机驱动下载
怎么样安装HP1005打印机驱动程序 9、
安装完成后会弹出如下图所示窗口,选择点击“下一步”;
怎么样安装HP1005打印机驱动程序 10、
点击“完成”,这时会联机注册并打印测试纸页,说明驱动程序已安装成功;
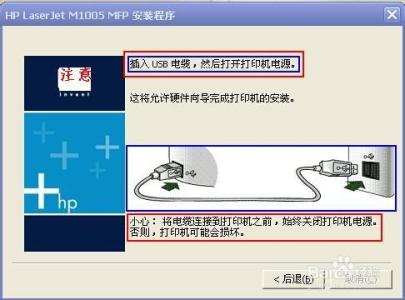
怎么样安装HP1005打印机驱动程序 11、
点击“确定”,这时就可以进行日常的打印工作了。
怎么样安装HP1005打印机驱动程序_hp1005打印机驱动下载
怎么样安装HP1005打印机驱动程序――注意事项严格按照步骤操作安装期间不能关掉电脑电源
 爱华网
爱华网