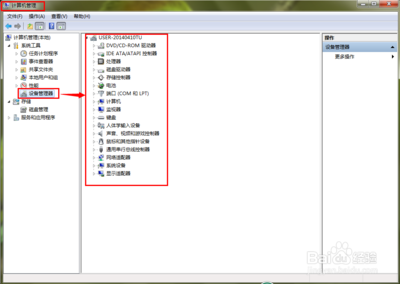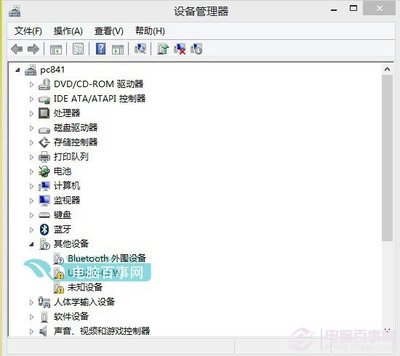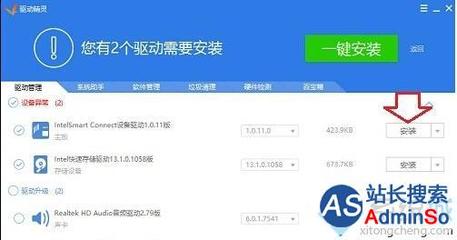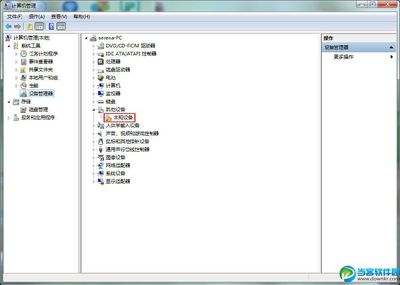设备管理器在操作系统中的作用毋庸置疑,这是软硬件交汇的平台,很多设备驱动程序异常等状况,都能在这里设法解决。
运行命令:[8]设备管理器――方法/步骤运行命令:[8]设备管理器 1、
开始→运行→输入:devmgmt.msc 点击确定(或者按回车键)执行命令,打开设备管理器程序。
运行命令:[8]设备管理器 2、
如果Windows 8操作系统默认没有开始菜单,可以使用Win+R快捷键调出运行。
运行命令:[8]设备管理器 3、
如果这里的设备有黄色的警示号,说明这个设备异常,通常是驱动程序不匹配导致的,使用正确的驱动更新一下即可。
![设备管理器运行命令 运行命令 [8]设备管理器](http://img.aihuau.com/images/b/08100603/1020030608101555186292.jpg)
运行命令:[8]设备管理器_设备管理器
运行命令:[8]设备管理器 4、
正常情况下,系统有声音,就不要轻易更新声卡驱动程序。能上网,也不要更新网卡驱动。显示正常,更不要随意更新显卡驱动。有些自动更新软件提供的公版驱动不值得一试,因为很多厂家出厂前都对设备驱动做了兼容性检测、修改。购机时附带的驱动光盘是最合适的驱动程序。如要使用软件更新、尝鲜,事先一定要做好原有驱动的备份工作,如有异常可以用备份来还原驱动程序。
运行命令:[8]设备管理器 5、
操作系统中还有一个返回驱动程序的功能,往往被用户所忽视。如果驱动更新后,设备的功能并没有得到回复或者改善,那么第一时间返回驱动程序是最明智的。右键点击设备→属性→驱动程序→返回驱动程序。
运行命令:[8]设备管理器 6、
有些设备是被系统隐藏的,比如操作系统出错警示声功能,如要关闭警示声,点击工具栏的查看→显示隐藏的设备→非即插即用驱动程序→右键Beep→禁用。
运行命令:[8]设备管理器_设备管理器
运行命令:[8]设备管理器 7、
如果打开设备管理器中一篇空白,没有设备显示,那可能是即插即用服务被关闭了,打开启用Plug and Play服务即可。开始→运行→输入:services.msc 点击确定打开服务→找到并双击打开Plug and Play服务→服务类型→自动或手动→应用→启动→确定。
运行命令:[8]设备管理器 8、
还可能是相关文件毁损导致打不开,在相同的操作系统中找到devmgmt.msc文件,保存在对应的路径下:C:WindowsSystem32文件夹下。
运行命令:[8]设备管理器 9、
然后,再分别在运行中复制、黏贴动态链命令予以注册。
regsvr32 jscript.dll
regsvr32 vbscript.dll
regsvr32 msxml3.dll
运行命令:[8]设备管理器_设备管理器
运行命令:[8]设备管理器 10、
只要操作系统有这个动态链文件,执行命令之后就会有注册成功的提示。
运行命令:[8]设备管理器――分享经验:运行命令:[8]设备管理器 1、
此文由 电脑人人有 编撰,首发于百度经验,如要转载,请留出处。
运行命令:[8]设备管理器 2、
如有帮助,请点【投票】。
如要细品,可点【收藏】。
如要继续,可点【关注】。
如要送人,可点【分享】。
如有疑问,可以【留评】。
 爱华网
爱华网