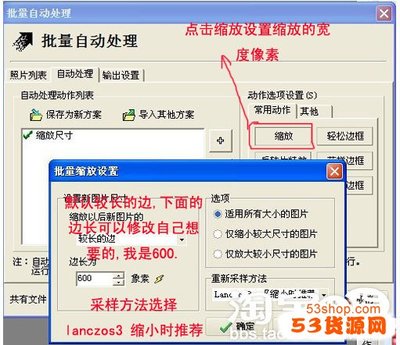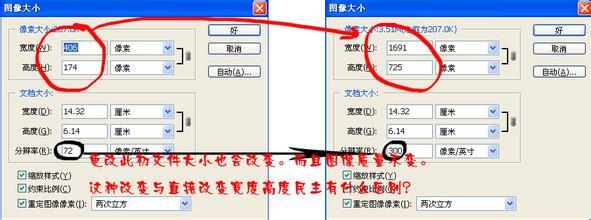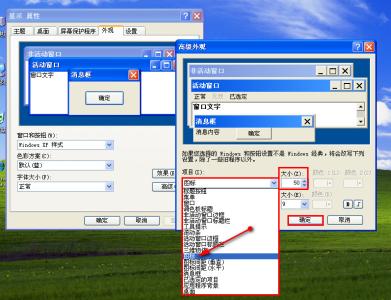有时候我们需要修改大量图片的尺寸,比如做电子书的时候我们的图片要特定的尺寸,用ps可以快速的处理这个问题,具体的方法如下:
ps如何批量更改图片大小――步骤/方法ps如何批量更改图片大小 1、
按下ctrl+o,打开一张图片
ps如何批量更改图片大小 2、
在动作面板中,点击新建按钮
ps如何批量更改图片大小 3、
打开了新建动作对话框,我们深入动作的名称,然后点击记录
ps如何批量更改图片大小 4、
在菜单栏上执行:图像--图像大小
ps如何批量更改图片大小_批量修改图片大小
ps如何批量更改图片大小 5、
在图像大小对话框中,设置图像的高度和宽度,然后点击确定按钮
ps如何批量更改图片大小 6、
点击动作面板中的停止按钮
ps如何批量更改图片大小 7、
接着我们点击菜单栏上面的【文件】--自动--创建快捷批处理
ps如何批量更改图片大小_批量修改图片大小
ps如何批量更改图片大小 8、
在打开的对话框中,我们点击选择按钮
ps如何批量更改图片大小 9、
在打开的存储对话框中,设置批处理命令存放的位置,然后点击确定
ps如何批量更改图片大小 10、
设置动作为刚才建立的那个动作,然后点击确定按钮
ps如何批量更改图片大小_批量修改图片大小
ps如何批量更改图片大小 11、
在文件夹中找到我们建立的这个批处理命令
ps如何批量更改图片大小 12、
选中要处理的图片,然后拖拽到该图标上面
ps如何批量更改图片大小 13、
自动打开了ps软件,然后对各个图片进行了加工,这样就实现了批量更改照片大小。
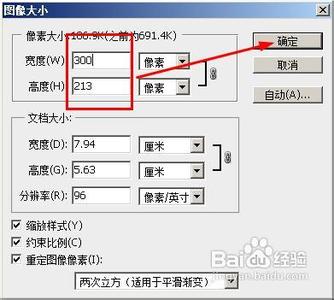
ps如何批量更改图片大小_批量修改图片大小
 爱华网
爱华网