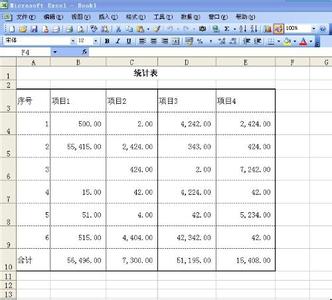在许多文件上我们都可以看见电子印章,这些电子印章是怎么制作出来的呢?又是怎么使用WPS制作电子印章呢?现在图老师就教大家怎么使用WPS制作电子印章。
怎么使用WPS制作电子印章 1、
第一步:用鼠标点击WPS文件,在里面选择插入,打开图片,选择艺术字。
怎么使用WPS制作电子印章 2、
第二步:出现艺术字库,在里面选择一个艺术字样式,确定。
怎么使用WPS制作电子印章 3、
第三步:显示编辑艺术字文字,在文字里面输入文字,确定。
怎么使用WPS制作电子印章 4、
第四步:在页面就出现了艺术文字,用鼠标右键点击艺术字,在下拉栏里选择设置对象格式。
怎么使用WPS制作电子印章_电子印章
怎么使用WPS制作电子印章 5、
第五步:显示设置对象格式,在颜色与线条里面将填充颜色和线条颜色选择红色,确定。
怎么使用WPS制作电子印章 6、
第六步:切换到大小,将尺寸和旋转的高宽设置为45毫米,确定。
怎么使用WPS制作电子印章 7、
第七步:用鼠标点击艺术字,然后在菜单栏里选择艺术字在里面点击环绕,选择浮于文字上方
怎么使用WPS制作电子印章_电子印章
怎么使用WPS制作电子印章 8、
第八步:在菜单栏里打开插入,在插入选项栏里点击形状,用鼠标点击圆。
怎么使用WPS制作电子印章 9、
第九步:在页面上点击一下,按住Shift画出一个圆。
怎么使用WPS制作电子印章 10、
第十步:鼠标右键点击圆,打开设置对象格式,在对象格式里将线条颜色设置为红色,将粗细设置为4磅。
怎么使用WPS制作电子印章_电子印章
怎么使用WPS制作电子印章 11、
第十一步:切换到大小,将尺寸和旋转设置为60毫米勾选下面的锁定纵横比,确定。
怎么使用WPS制作电子印章 12、
第十二步:在里面画一个五角星(和画圆的方法一致),然后按住shift将三样全选,用鼠标右键点击,在里面选择组合――组合。

怎么使用WPS制作电子印章 13、
第十三步:再用鼠标右键点击印章,在里面选择设置对象格式,切换到版式,选择衬于文字下方,确定.
怎么使用WPS制作电子印章_电子印章
怎么使用WPS制作电子印章 14、
第十四步:最后图老师的印章就制作出来了。
 爱华网
爱华网