我们是把一个图片中的树抠出来,放在别一个背景上。树叶的琐碎不容易用一般的抠图工具处理,这里就用到了通道。
一、抠图准备打开一个需要处理的文件如图,或ctrl+o
如图示:这里我们要把这棵树从图片上抠出来,树的枝叶很稀疏,很多的细小的地方,很难用单一的抠图方法处理的舒服,那么我们用通道来试一下,你就会感觉不一样了。注意看图示。
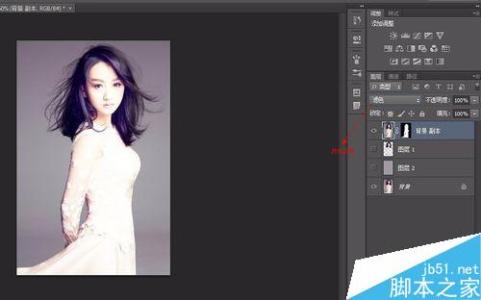
Ctrl+J把背景层复制一层。
怎么用PS通道抠图_ps通道抠图
我们现在就把图中的树利用PS的通道抠出来。
二、进入图片通道如图所示:
进入通道之后会看到红、绿、蓝三色通道,这是RGB颜色模式下的通道,所有RGB的图片都是由红、绿、蓝通过一定的算法形成,具体RGB成像原理可参看,百度百科的RGB词条。
三、分别进入红、绿、蓝通道查看图像质量红通道:
绿通道:
蓝通道:
怎么用PS通道抠图_ps通道抠图
在通道选择颜色通道时,一定要一个一个选择,如图所示,不要点选了蓝又显示红,那样颜色不会是黑白色的哦。
通道抠图,就是在颜色通道里观察,要抠取的图像与周围图像的对比度是否清晰,越清晰说明越容易抠出,这就是看颜色通道质量的基本要求,有时候可能对比的不明显,我们还要借助色阶、蒙版等工具进行通道黑白的对比调整。
四、复制通道并调整对比度这里我们经过对比,看到蓝色通道中,要抠取的图像树呈黑色,而要其它的背景与树有比较明显的对比,我们就选取蓝色通道为抠图的通道。
然后就要复制一层蓝通道,不要在RGB各个颜色通道上修改,那样会破坏原来图像的颜色,而复制通道,形成了颜色专用通道,会较小的改变原来的图像颜色,正常情况下观察不出来原来图像颜色的变化,所以我们复制蓝色通道咯。如图所示。
在蓝通道上右键,复制:
蓝通道复制成功后,选中蓝通道副本,按Ctrl+l调出色阶,来调整树与背景的对比程度,你也可以通过菜单-图像-计算来完成这一步,一般用色阶会更快的调整对比度,但各有各的优势,用计算会最大限度的降低杂色。这里我们用色阶处理。
调整色阶:
怎么用PS通道抠图_ps通道抠图
让树与背景呈现出最大的对比,然后用画笔工具把树涂黑,把其它颜色涂成白色,把握不准里可以借助钢笔工具建立选区。
涂白后如图所示:
五、通道细节修正我们可看到树与草地的接触的地方没有很好地把握好,那么我们再进入RGB颜色通道,看下树与草地的对比,那个通道里对比更明显。相对来讲红通道的树与草地对比比较明显,所以我们通过色阶进行调整,具体和蓝通道一样,复制调整,上图。
1、复制红色通道,来修正树与草地之间对比不明显的细节
2、同蓝通道副本一样,通过色阶来处理红通道副本
怎么用PS通道抠图_ps通道抠图
如上图所示,注意树与背景的分离之处哦。进一步用画笔处理。
处理后:看到红副本专色通道样子如图:
六、建立树的蓝副本选区 红通道副本选区先ctrl+左键,把红色副本载入选区,再回到RGB颜色模式。
保持图层1选区,隐藏背景,在图层1建立黑色蒙版,如图所示:
把蓝色的不干净的地方用黑色画笔轻轻地修正一下。或者用颜色范围把蓝色选中,替换成绿色。主要看你是怎么样的思路了。
处理后如图:
怎么用PS通道抠图_ps通道抠图
再回到颜色通道,同理把蓝色副本通道也建立选区,回到图层一,并保持选区。在图层1蒙版上填充黑色。(保持选区时选中的是白色,而我们需要的是选区的相反的颜色-黑色,所以要把蓝副本的选中颜色在蒙版中涂掉)如图所示:
7、观察抠出来的效果,进行细节微处理我们看到树的形象不明显,没有把浓密的树叶突显出来,树的边沿部分基本可以了。我们就把背景层再复制一层,再把蓝色通道单独载入到背景副本中,用同样的方法,把蓝通道载入选区,回到RGB图层建立黑色蒙版,再操作一次。如图所示:
重复一次之后,基本就差不多了,有杂色的部分,建立用颜色范围把杂色载入选区,并替换成绿色。
8、大功告成,找个背景试下效果吧我们随便填充一下背景色来展示一下我们通道抠图的效果。
怎么用PS通道抠图_ps通道抠图
9、找个海边的场景,效果图海边的场景图:
移入我们抠出的树,之后的替换展示图:
如果你看后,对如树叶、毛发、头发、透明物体抠图还处理不好,建议多看几次,加深对通道抠图的理解,当然你也可以通过百度联系我取得帮助。
 爱华网
爱华网



