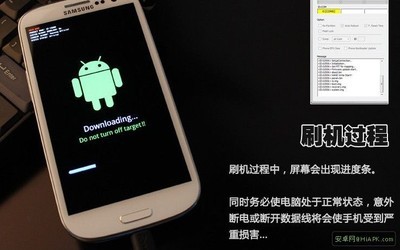目前企业中的Linux都是装在一台专用的主机上,然后员工需要用Linux时,可以向管理员申请一个帐号和密码,然后用一个远程连接工具连到服务器上,进行操作。
虚拟机安装linux详细教程――工具/原料VMware-workstation-5.5.1.exehf_vmware5.5.1.rarscrt504.exe(安装文件)scrt504-tbe.exe(破解包)winscp382setup.exeRedHat9.0-i386-disc1.iso、RedHat9.0-i386-disc2.iso、RedHat9.0-i386-disc3.iso(RedHat9.0的安装文件的镜像文件)虚拟机安装linux详细教程――方法/步骤
虚拟机安装linux详细教程 1、
安装虚拟机
你可以选择不同的虚拟机,这里点击VMware-workstation-5.5.1.exe,然后进入自动安装,一直选择默认选项,你可以重设一下安装目录,没问题的!然后不要急于运行,下一步安装汉化包,双击hf_vmware5.5.1.rar,再双击里面的HF_VMware5.5.1.exe,你也可以将其解压后再双击HF_VMware5.5.1.exe,不过没必要,只要看一下,是装在虚拟机的安装目录就好,一般是不用改的,不过为防出错还是仔细看看为好呀!
虚拟机安装linux详细教程 2、
启动虚拟机
你可以看到下面的画面:
虚拟机安装linux详细教程 3、
在上图中选择“新建虚拟机”项,然后会出现下图界面:
虚拟机安装linux详细教程 4、
点击下一步,出现下图:
虚拟机安装linux详细教程 5、
选择“典型”就行,再点击下一步:
虚拟机安装linux详细教程_linux虚拟机
虚拟机安装linux详细教程 6、
在这里注意,客人操作系统要选择Linux,版本吗,如果你是RedHat9.0你就可以选择Other Linux 2.4.x kernel,如果不是,那你想法去知道你所要装的系统的内核版本是多少吧!
点击下一步,出现如下图画面:
虚拟机安装linux详细教程 7、
在这里虚拟机名称你可以随意,见意是见其名知其意为好,位置也可随意,只要是硬盘空间够大就行!
点击下一步:
虚拟机安装linux详细教程 8、
在这里选择“使用桥接网络”,具体是为什么我也不是太清楚,我只能说选择这个后会在右击“网上邻居”->属性 中看到如下红圆中的项就行了,如果没有,重装虚拟机:
虚拟机安装linux详细教程_linux虚拟机
虚拟机安装linux详细教程 9、
再点击下一步:
虚拟机安装linux详细教程 10、
这里8G空间足够了,默认就行,多分也可以,少分要看你需要多大的系统了(要经验)。
点击“完成”你会看到下面的界面:
虚拟机安装linux详细教程 11、
再点击“编辑虚拟机设置”会出现下图所示:
虚拟机安装linux详细教程_linux虚拟机
虚拟机安装linux详细教程 12、
单击“内存”(我的机子的内存有问题,可能会与你的不一样):一般来说默认的即可,即绿色处就行。
点击“CD-ROM”
虚拟机安装linux详细教程 13、
在这里选择“使用ISO映像”,点击浏览,找RedHat9.0映像文件中的第一张盘的映像文件。
点击“确定”,其它的不用设。
虚拟机安装linux详细教程 14、
再点击“启动此虚拟机”进入启动界面。
提示:进入虚拟机只要光标点击虚拟机内就可以了,出虚拟机只要按Ctrl+Alt就可以了!
进入安装界面后,直接按回车,然后就等一会吧!
当出现下图界面时你就会熟悉了:
虚拟机安装linux详细教程_linux虚拟机
虚拟机安装linux详细教程 15、
一直往下装吧,直到出现下图界面:
虚拟机安装linux详细教程 16、
这里要选择“定制”
再选择:
虚拟机安装linux详细教程 17、
然后你会看到下一界面:
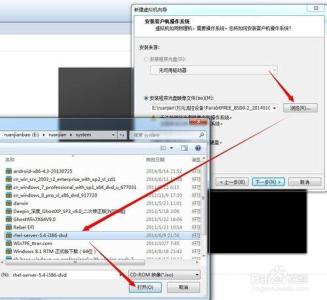
虚拟机安装linux详细教程_linux虚拟机
虚拟机安装linux详细教程 18、
在这里我们就要分区了,就像操作真正的硬盘一样,他都会虚拟成一个文件的,所以你就把“空闲”当成一个真正的无分区的硬盘就行。
选中“空闲”,点击“新建”
虚拟机安装linux详细教程 19、
先在文件系统类型中选择swap,大小为你所分配时的内存大小的2倍(我的是96M),所以要分182M,点“确定”。
在这里再在“空闲”区内点击“新建”,建立挂载点为‘/’(你也可以再建/usr和/home都可以,不建也没问题)。
建议你建一个‘/’、‘/usr’和‘/home’为好,大小你就看着给把,我的见意是:
‘/’:2G
‘/usr’:3G 以后用来装应用软件的
‘/home’:2G 添加新用户的目录都存于这个目录下,Linux下的所有包括设备都被看作是文件,所以以后你会看到一些设备的文件,而看不到像Windows下的那样的设备。
其余的空间就闲着吧,以后可能用上,最后结果为:
虚拟机安装linux详细教程 20、
点击下一步,直到出现在如下界面:
虚拟机安装linux详细教程_linux虚拟机
虚拟机安装linux详细教程 21、
在这里选择编辑:
虚拟机安装linux详细教程 22、
设置一下IP就行,注意不要和你本地机的IP一样就行,你最好再设置一下网关和DNS,看看你单位的DNS,网关如果是你自己的机子,就设置成192.168.7.1同IP地址就行。试试吧!在下一步中防火墙要选择“无防火墙”
如果你的机器配置比较好的话,那你在安装软件包时也可以选择全部安装。
等待Linux安装完毕即可!
虚拟机安装linux详细教程 23、
WinSCP的安装与配置
winscp382setup.exe默认安装就可以了!
运行后(虚拟机必须先运行,并同时登录Linux,不登录也行),会出现下图界面,Host name中输入你虚拟机的IP地址,User name中输入Linux用户名,Password就不用说了吧。
最方便的方法就是直接拖就可以了,再出现的对话框中选择“Copy”。
虚拟机安装linux详细教程_linux虚拟机
虚拟机安装linux详细教程 24、
SecureCRT 5.0的安装与配置
双击scrt504.exe(安装文件)默认安装
双击scrt504-tbe.exe(破解包)出现如下对话框:
虚拟机安装linux详细教程 25、
点击Patch按钮,将会出现如下图:
虚拟机安装linux详细教程 26、
点击“是”,将会出现如下图:
虚拟机安装linux详细教程_linux虚拟机
虚拟机安装linux详细教程 27、
找到SecureCRT的安装目录,找到与文件类型中的名字一样的文件名,再点击打开,就OK了。
第一次运行SecureCRT,将出现如下界面:
虚拟机安装linux详细教程 28、
点OK就可以了,然后会出现如下图所示:
虚拟机安装linux详细教程 29、
在这里只设Hostname(虚拟机的IP)和Username(登录root)就行,点击Connect将会出现下图所示:
虚拟机安装linux详细教程_linux虚拟机
虚拟机安装linux详细教程 30、
在这里输入密码,点击OK,你也可以将“Save password”选上。
如果连不上,你可以在下面的界面中选择:
File->Connect…
虚拟机安装linux详细教程 31、
然后会出现下图界面:
虚拟机安装linux详细教程 32、
点击Connect就可以了。
 爱华网
爱华网