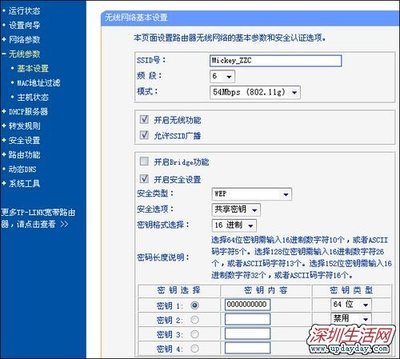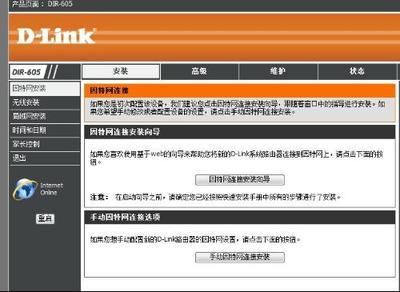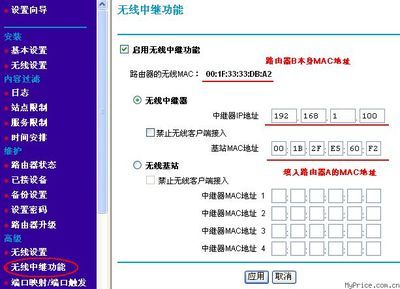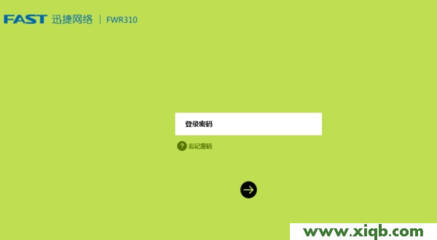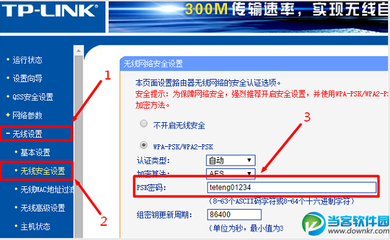这里我只讲解怎么设置/重新设置无线路由器的WIFI密码,用于防止非授权用户使用你的无线路由网络资源,也就用来防止别人蹭网的。
怎么设置无线路由密码:[1]TL-WR841N路由器――工具/原料型号为TL-WR841N路由器一台
电脑一台
怎么设置无线路由密码:[1]TL-WR841N路由器――方法/步骤怎么设置无线路由密码:[1]TL-WR841N路由器 1、
要修改/设置无线路由器的密码,你必须要先使用网线或者无线连接上你的路由器(这里不做具体连接的讨论)。
在连接到无线路由器的电脑上,打开你的网页浏览器(IE或者其他浏览器),在地址栏中输入TL-WR841N路由器默认的IP地址:192.168.1.1,后回车打开,如下图。
怎么设置无线路由密码:[1]TL-WR841N路由器 2、
打开后就会跳出来如下的用户名,密码输入框,分别输入你的用户名和密码(默认用户名和密码都是admin),之后点确定,进入路由器配置界面。
![tlwr841n无线路由器 怎么设置无线路由密码 [1]TL-WR841N路由器](http://img.aihuau.com/images/b/07560603/5619030607562091827856.jpg)
怎么设置无线路由密码:[1]TL-WR841N路由器 3、
进入路由器配置界面后,第一眼看到的就是下面的配置界面。
这里有两大功能区,最左边是功能区,中间和右边是设置区,我们所有的设置都是在这个界面中完成。
怎么设置无线路由密码:[1]TL-WR841N路由器_tl-wr841n
怎么设置无线路由密码:[1]TL-WR841N路由器 4、
接下来在左边的功能目录中找到“无线设置”,单击它后,再打开“无线安全设置”
怎么设置无线路由密码:[1]TL-WR841N路由器 5、
然后选择第二个单选选项“WPA-PSK/WPA2-PSK”
认证类型选择“自动”
加密算法选择“AES”
“PSK”密码输入你需要设置的密码(也就是今后连接你的无线路由wifi的密码喽,所以尽可能复杂些)
组密钥更新周期:这个使用默认值即可。
怎么设置无线路由密码:[1]TL-WR841N路由器――注意事项无线路由密码尽可能设置复杂些,可以防止蹭网这恶意破解
 爱华网
爱华网