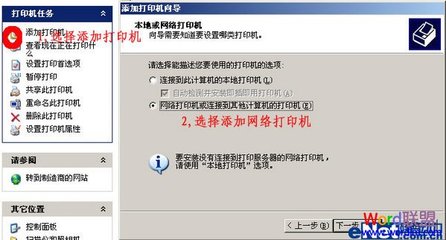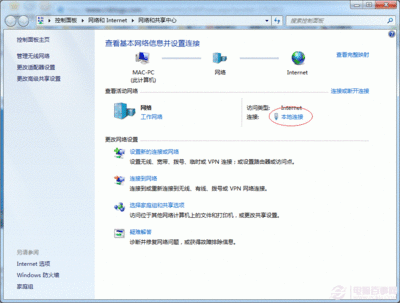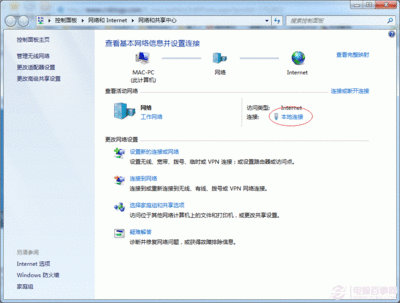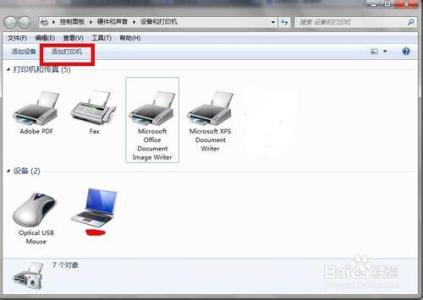XP系统中打印机共享怎么设置
XP系统中打印机共享怎么设置――方法/步骤XP系统中打印机共享怎么设置 1、
一、将本地打印机设置成共享打印机,让局域网内其他用户也可以使用。
①打开“开始”菜单中的“打印机和传真”;
XP系统中打印机共享怎么设置 2、
②进入“打印机和传真”窗口后,右键单击需要共享的打印机,然后选择“共享”;

XP系统中打印机共享怎么设置 3、
③在弹出窗口中我们选择“共享”然后“共享这台打印机”,并起个共享名“lichaoMP140”,然后确定;
XP系统中打印机共享怎么设置 4、
④这时,就将我们电脑设置成了共享打印机,打印机图标比之前多出一个“小手”,这说明我们设置共享成功,这台打印机已经可以在局域网内被其他用户使用。
XP系统中打印机共享怎么设置 5、
二、如何找到共享的打印机,并通过局域网中所共享的打印机来打印?刚才讲的是本地安装服务端,现在是安装客户机,只要添加这台共享的打印机就可以实现网络共享打印的实现;①在执行“添加打印机”的第三步时,选择“网络打印机”,点击“下一步”,用户可以在此处设置查找打印机的方式;
XP系统中打印机共享怎么设置_xp打印机共享怎么设置
XP系统中打印机共享怎么设置 6、
②如果用户希望在工作组中查找打印机,可以点击“下一步”,弹出“查找打印机”对话框。由于在局域网内部,可以选择“键入打印机名,或者点击‘下一步’,浏览打印机”单选项。
XP系统中打印机共享怎么设置 7、
③用户可以输入打印机名称也可以点击“下一步”,弹出“浏览打印机”对话框。在这里,“共享打印机”列表框中列出了域中的所有共享打印机以及与打印机连接的计算机。如果局域网中有多台打印机,
用户可以在这里找到适合自己的打印机。
XP系统中打印机共享怎么设置 8、
④点击“下一步”按钮,在弹出的对话框中,用户可以设置是否将打印机设置为默认打印机。
XP系统中打印机共享怎么设置_xp打印机共享怎么设置
XP系统中打印机共享怎么设置 9、
⑤点击“下一步”按钮,在弹出的对话框中,显示了用户设置的网络打印机的情况,点击“完成”后,就可以像使用本地打印机一样地使用网络打印机了。
 爱华网
爱华网