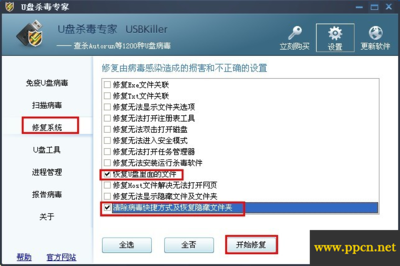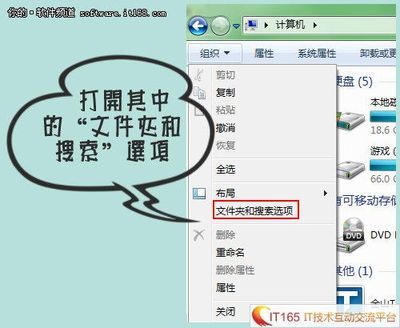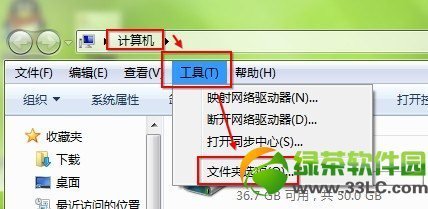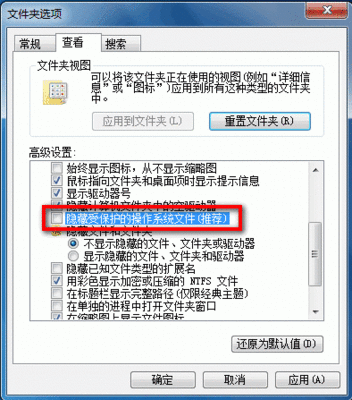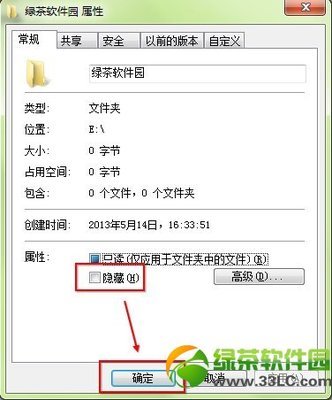在利用电脑处理文件和文件夹的时候,有时候为了这样或者那样的需要,需要将文件夹或者文件的属性设置成隐藏。在这种属性条件下,文件夹不能被正常的发现。那么怎么样才能查看隐藏的文件和文件夹呢?下面就和大家分享一下查看隐性文件和文件夹的方法,希望能给需要的朋友带去一点帮助。
怎样查看隐藏文件――工具/原料电脑怎样查看隐藏文件――方法/步骤
怎样查看隐藏文件 1、
进入存储磁盘。打开电脑,在桌面上双击进入我的电脑。在我的电脑中有磁盘分区,此时选中一个磁盘。比如在我列举的实例中,打开我的电脑之后,有C、D、E、F四个本地磁盘,需要从中选择一个打开。
怎样查看隐藏文件 2、
判断是否有隐藏文件。选择一个本地磁盘之后,比如在例子中我选择的磁盘是E盘,双击将这个本地磁盘打开。打开之后,没有发现一个文件,但是在属性中,磁盘中存有20多G的文件。因为磁盘的属性和打开看到的情况不符,那么可以初步判断,磁盘中存有隐藏文件。
怎样查看隐藏文件_如何找到隐藏文件夹
怎样查看隐藏文件 3、
调出文件夹选项。单击E盘中的工具―文件夹选项,调出文件夹设置对话框。在文件夹设置对话框中,有常规、常看、文件类型和脱机文件四个选框,每个选框又都有子对话框,需要设置。
怎样查看隐藏文件 4、
对话框设置。在文件夹对话框中,选择“查看”选项,进入到“查看”对话框中,在查看对话框中有两部分:上面一部分是文件夹视图等,在操作中不涉及;下面的部分是高级设置,需要进行设置。
怎样查看隐藏文件_如何找到隐藏文件夹
怎样查看隐藏文件 5、
高级设置说明。在高级设置中,有一个下拉键,按住这个下拉键,鼠标向下拖动,找到“隐藏文件和文件夹”。在“隐藏文件和文件夹”下面有两个选项,一个是“不显示隐藏的文件和文件夹”;另一个是“显示所有文件和文件夹”。
怎样查看隐藏文件 6、
进行高级设置。在本实例中,在“不显示隐藏的文件和文件夹”这一项前面的圆圈中,有一个实心的绿色圆点,而“显示所有文件和文件夹”这项却没有。我们需要做的就是把圆点换到“显示所有文件和文件夹”这项来,具体的操作方法很简单:在“显示所有文件和文件夹”这项前面圆圈处单击即可。
怎样查看隐藏文件 7、
确认设置。单击后的效果如下图所示。绿色的圆点从“不显示隐藏的文件和文件夹”这一项前面转变到“显示所有文件和文件夹”这项前面。此时确定无误之后,单击选项卡最下面的确定,即完成了设置。
怎样查看隐藏文件_如何找到隐藏文件夹
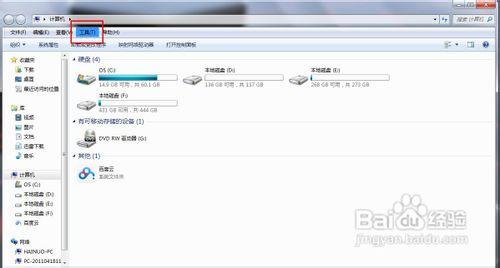
怎样查看隐藏文件 8、
查看隐藏文件。设置完成之后,在E盘中会出现大量模糊的文件夹,这就是找到的隐藏文件。这些隐藏文件可以随便打开,打开的方法和一般文件夹打开的方法相同。
 爱华网
爱华网