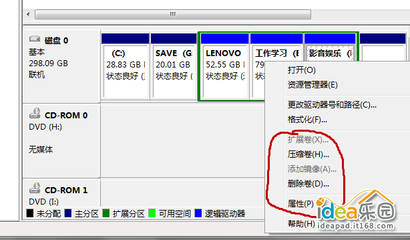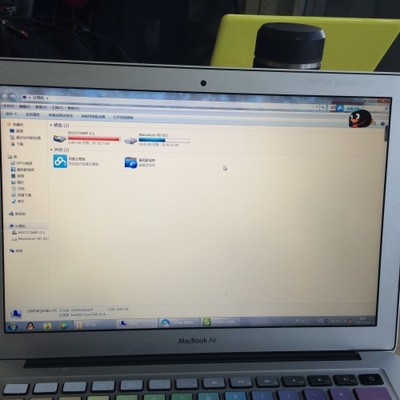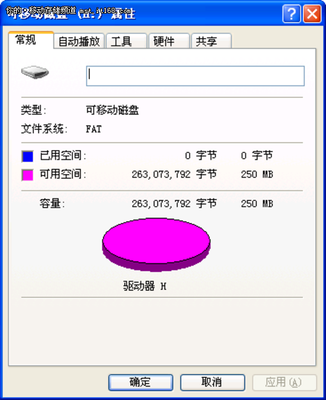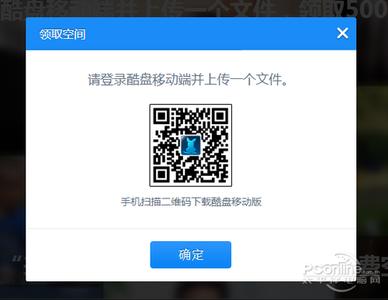C盘对于系统来说很重要,但是我们对于很多新手来说,安装系统的时候,都不知道怎么分区,然而将C盘的大小没有分配合理,那么我们要怎么在C盘空间不足的时候,怎么增加C盘的容量呢?分享一下我的经验。
如何增加c盘空间――工具/原料分区助手如何增加c盘空间――方法/步骤 利用系统自带的磁盘管理
如何增加c盘空间 1、
首先,我们找到“我的电脑”,右键点击选择“管理”。
如何增加c盘空间 2、
进入管理之后,我们选择“磁盘管理”,查看电脑分区情况。看看是否有空闲的主分区,如果有。我们直接右键点击C盘,然后选择“扩展卷”。

如何增加c盘空间 3、
然后点击“下一步”,再选择适合的大小,点击下一步,完成C盘的扩展。
如何增加c盘空间_扩大c盘空间
如何增加c盘空间 4、
如果没有空白的主分区,但是有主分区,而且你也不用,你可以直接格式化该主分区,并删除该分区,然后再按照上面第2,第3步进行。完成分区的扩展。
如何增加c盘空间――方法/步骤2 利用分区工具如何增加c盘空间 1、
首先下载分区工具,现在分区工具有很多种,diskgenius,分区助手等等都是非常好用的分区工具。我这里使用的是分区助手。下载完分区助手之后,我们安装分区助手。
如何增加c盘空间 2、
然后打开分区助手,查看各个分区情况。如果分区中有多个的主分区,可以选择你不需要的分区,或者调整该分区的大小,可以讲空闲的分区,合并到你需要扩展的主分区内。这里就不介绍了。因为这种方式,可以在“磁盘管理”中完成。我们这里介绍,只有1个主分区,或者其他主分区都需要不能动的情况,因为主分区的个数不能超过4个,所以,如果你的分区中有4个主分区,而其他3个主分区又是你不能修改的,这样就没有办法扩展你的C盘了。
如何增加c盘空间_扩大c盘空间
如何增加c盘空间 3、
首先,我们找到一个不需要的空闲逻辑分区,然后选择“高级操作”。
如何增加c盘空间 4、
然后选择“转换到主分区”。转换完毕之后,我们删除该分区。
如何增加c盘空间_扩大c盘空间
如何增加c盘空间 5、
删除分区之后,右键点击C盘,然后选择“合并分区”。然后选择你刚才删除的分区。点击“确认”
如何增加c盘空间 6、
合并之后,点击左上方的提交,然后点击“执行”,等待一会儿,就oK了。你的C盘就变大了。
如何增加c盘空间_扩大c盘空间
 爱华网
爱华网