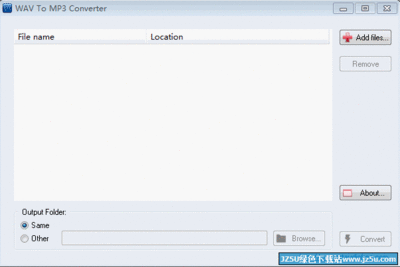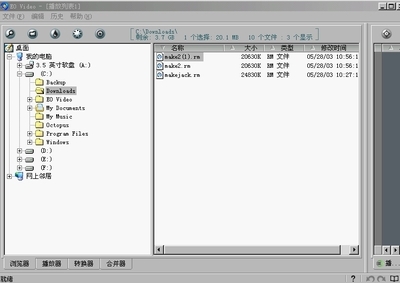在科里有同事弄的很多PDG格式的资料,正好那天科里老师想打印一本书,我尝试用超星阅览器打开直接打印,却发现无法直接打印,打开那个文件夹每一页就是一个*.pdg格式的文件,这样一本书有N多pdg,看的都眼晕。为了让老师能打印那本书,我上网找了办法,后来找到了这个两个软件Pdg2Pic.exe和FreePic2Pdf.exe,感觉超级棒。后来发现不仅仅能用于转换,还可以直接自己制作电子书。
?下载地址里有上面这些内容。
工具方法/步骤在详细讲解方法步骤之前,我需要先说明一下:首先我们要用到的是Pdg2Pic,由于这个软件在使用是要用到超星的Pdg2控件,所以我们要先把超星中的Pdg2.dll文件复制到WINDOWS文件夹下SYSTEM32文件夹中,然后点开始---运行---输入regsvr32 pdg2.dll注册完成之后就可以使用Pdg2Pic了,软件界面如下
“选择需转换的PDG文件所在文件夹:”下一行右边有个打开文件夹的图:
单击后如图:
选择你要转换的PDG文件夹后会出现下图:
这时先不要急着点“开始转换”,因为经过第一步的选择文件夹之后,第二步的“选存放转换出来的图象文件的文件夹”也跟着默认的和需转换的PDG文件夹一样这样会给下面的工作带来一点麻烦。所以我们要点击“选择存放转换出来的图象文件的文件夹”下一行右边的那个打开文件夹图标
单击后如图:
注意:这里最好选一个新的空白文件夹,为什么要用一个新的文件夹?因为这样会比较方便你管理,要是你突然想把图片和PDG文件分开存放时你还要再来一遍PDG转图片多麻烦啊!?
参数设置我没有研究过,有兴趣的朋友可以自己试一下,我在这里采取默认的设置。?
先看一下这个图:
原来的pfg格式已经排好的顺序,在这里也是自动排列好的,如封面,前言,目录等,不需要我们再进行排序。
现在我们就可以大胆地点“4、开始转换”,很快就好了,这时我们可以看一下转换后的文件,如图所示:
现在我们开始后半部分的转换,所使用的软件换成了FreePic2Pdf,由于两个软件的作者是同一个人,所以界面风格也比较类似,操作也和上面的类似,所以在这里也会讲的稍微简单一些。
界面上有指示
CTRL+A全选。点击后如下图所示:
点击“全部存入一个PDF文件”右边的打开文件夹图标,在这里我们可以新建一个PDF文件(我不知道怎么其他人是怎么新建一个空的PDF文件,我是新建一个word文件,再把它的扩展名改为PDF,谁叫WINDOWS是认扩展名的呢。现在我们就可以选择这个空的PDF文件了。
这里特别提一句,上图,我们会看到右下有个参数设置,打开如下图:

里面有个页面布局,我都试过,这里我就不给大家演示了,每一种效果有所不同,出来的效果肯定是不同的,这次我选择默认,不做任何修改。(有兴趣的自己试验吧)
黎明的曙光终于来临了,现在我们只要轻轻地点一下“开始转换”,静待一会儿(我这个文件981页比较慢)。
大功告成了,现在我们可以欣赏一下自己的劳动成果了。
上面就是我们转换出来的PDF格式的文件了,这里我们会看到上面我说的排序的问题,左面有书签,到这里,值得一提的是我们上一个软件转出来的文件里的两个文件:
上面这两个文件,不是所有的PDG转过来都有(和之前的PDG文件有关),第二个文件就是那个左边的书签,为什么提到这个文件呢,因为上面我提到过我们可以自己做PDF电子书,然而给自己做的电子书里加书签一直是我想要研究的,这里就不详细说了,有兴趣的朋友可以研究一下,我们可以一起私下讨论。
PDG格式转换成PDF_pdg转pdf
补充内容既然提到了书签,那就不得不说一下出现转换后的文件里有书签文件,但是最后成品里没有左侧详细的书签,怎么办?
看这里:
在第二个软件完成工作后,右下角有个更改PDF,打开之后
在1处打开我们转换完毕之后的PDF文件,2处选择我们第一个软件转换出来的文件夹,之后点击“3、开始”就把书签导入了。
PS:如果以后不用pdg2.dll这个控件,可以在开始---运行---输入regsvr32/u pdg2.dll反注册一下,再把pdg2.dll删除就可以了。
感谢我们此次用到的FreePic2Pdf和Pdg2Pic这两个软件,作者都是马健,在这里很感谢马健给我们写了这样两个工具方便了我们。
警告 爱华网
爱华网