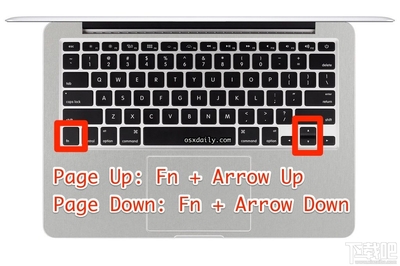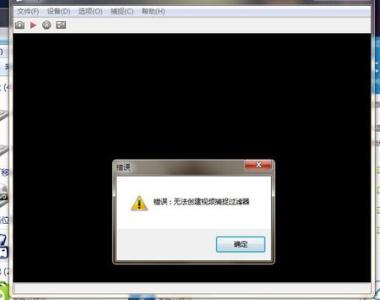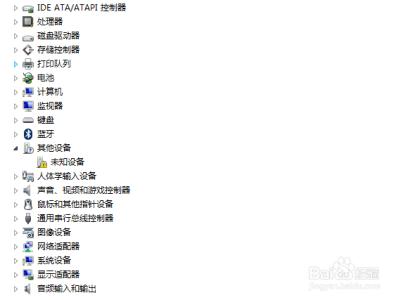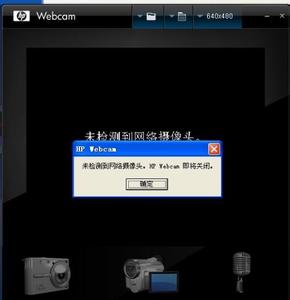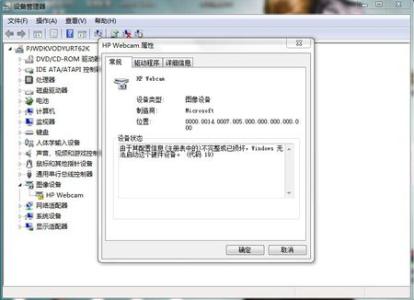发现很多朋友用了Win7之后找不到摄像头图标,然后就求助说摄像头不能用了等等之类的问题;而往往第一次处理这种问题的朋友很容易陷入误区,第一反应就是“摄像头驱动装好没有?”、“重新安装摄像头驱动!”、“看看开始菜单里有没有”等等,高手们说有么有?哈哈~其实这个问题在这里了,下面就给不知道的朋友补补课,另外这个“Win7摄像头图标的打开方法”方法也同时适用于Windows Vista系统。
win7摄像头打不开,摄像头在哪找怎么打开摄像头――步骤1win7摄像头打不开,摄像头在哪找怎么打开摄像头 1、
在键“计算机”选择“管理”。
win7摄像头打不开,摄像头在哪找怎么打开摄像头 2、
进入后单击“设备管理”
win7摄像头打不开,摄像头在哪找怎么打开摄像头 3、
进入设备管理后,找到“图像设备”找到“usb2.0....”(不同机子显示不同),然后右键,选择“属性”
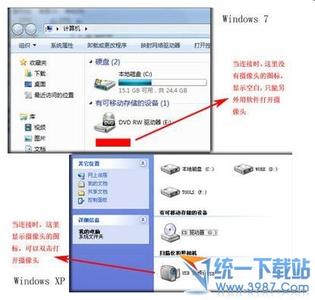
win7摄像头打不开,摄像头在哪找怎么打开摄像头 4、
3、在“驱动程序”选项卡上,单击“驱动程序详细信息”,可以看到.exe 文件的详细路径(通常位于系统盘 Windows 文件夹下,即:“C:WINDOWS”目录)。
win7摄像头打不开,摄像头在哪找怎么打开摄像头_win7怎么打开摄像头
win7摄像头打不开,摄像头在哪找怎么打开摄像头 5、
4、在系统盘中,循路径找到这个程序文件,右键鼠标,选择“创建快捷方式”,存放到桌面上。
win7摄像头打不开,摄像头在哪找怎么打开摄像头 6、
回到桌面,你会发现多了一个快捷方式,打开摄像头时,双击打开就ok了,如果还是不能打开,请鼠标右键勾选上“预览”
win7摄像头打不开,摄像头在哪找怎么打开摄像头 7、
解决问题请点大拇指。
win7摄像头打不开,摄像头在哪找怎么打开摄像头――注意事项不同设备在图像设备下显示的名称可能有所不同,还有其他地方也有些小差异,但是都大致相同。如果有用请点左侧“大拇指”
 爱华网
爱华网