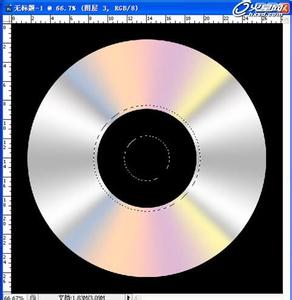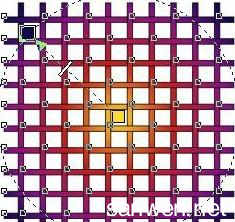很多朋友都想学习如何将风景图片制作成水墨画的效果吧!今天图老师就为大家分享使用PS将风景图片制作成水墨画效果的教程,现在就一起来制作吧!

PS教程使用PS将风景图片制作成水墨画效果――方法/步骤
PS教程使用PS将风景图片制作成水墨画效果 1、
素材一
PS教程使用PS将风景图片制作成水墨画效果 2、
素材二
PS教程使用PS将风景图片制作成水墨画效果 3、
第一步:打开第一张素材,按ctrl+j复制图层。
PS教程使用PS将风景图片制作成水墨画效果 4、
第二步:对图层进行滤镜/模糊/高斯模糊,半径设置为5像素。将图层模式设置为柔光。
PS教程使用PS将风景图片制作成水墨画效果_山水画教程
PS教程使用PS将风景图片制作成水墨画效果 5、
第三步:按ctrl+J复制图层两次,将图层模式都设置为柔光。
PS教程使用PS将风景图片制作成水墨画效果 6、
第四步:按ctrl+shift+ait+e盖印图层,对图层进行图像/调整/去色。
PS教程使用PS将风景图片制作成水墨画效果 7、
第五步:在左侧选择减淡工具,对山上的石头进行减淡处理。
PS教程使用PS将风景图片制作成水墨画效果_山水画教程
PS教程使用PS将风景图片制作成水墨画效果 8、
第六步:对图层进行滤镜/模糊/高斯模糊,半径设置为5像素。
PS教程使用PS将风景图片制作成水墨画效果 9、
第七步:按ctrl+J复制图层,把图层模式设置为正片叠底,不透度为70%。
PS教程使用PS将风景图片制作成水墨画效果 10、
第八步:新建一个图层,在左侧选择黄色和绿色的画笔,画笔硬度设置为100%。在石头上涂抹。将图层模式设置为柔光。选择橡皮擦将多余的颜色擦除。
PS教程使用PS将风景图片制作成水墨画效果_山水画教程
PS教程使用PS将风景图片制作成水墨画效果 11、
第九步:打开第二张素材,选择套索工具,选择好需要使用的位置。然后按ctrl+alt+d羽化,半径设置为15像素。
PS教程使用PS将风景图片制作成水墨画效果 12、
第十步:在左侧选择减淡工具,将拖拽进来的素材边缘进行减淡。
PS教程使用PS将风景图片制作成水墨画效果 13、
第十一步:在左侧选择画笔,在图片里画上鸟。
PS教程使用PS将风景图片制作成水墨画效果_山水画教程
PS教程使用PS将风景图片制作成水墨画效果 14、
最终效果。
 爱华网
爱华网