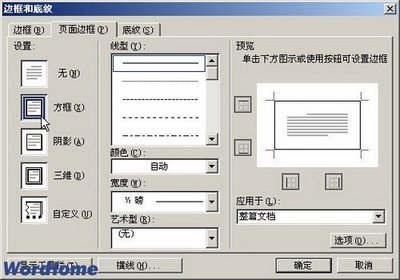在平时的日常工作、生活中,在用Word编辑文字的时候,有时候为了寻求更好的可视效果,比如在写情书时、写祝福贺卡时,想给Word的页面加上边框,该如何设置呢?我们来看一下。
Word中如何为文档设置边框,Word页面添加边框――工具/原料电脑一台Word办公软件Word中如何为文档设置边框,Word页面添加边框――方法/步骤
Word中如何为文档设置边框,Word页面添加边框 1、
同样,先看一眼效果哈,如图1所示。
Word中如何为文档设置边框,Word页面添加边框 2、
下面我们进入正题,首先声明哈,我这里用的是Word 2010版哦,其他版本设置方法差不多滴哦。首先新建一个Word文档。新建文档还用说不?那就再重申一遍哈,开始---全部程序----找到Microsoft Office---点击找到子列表---选择Word就行,或者在一文件夹或桌面右键---新建----Word文档,如图2和图3所示。
Word中如何为文档设置边框,Word页面添加边框 3、
新建文档之后,03版的找到“边框和底纹”,我这里只讲2010版滴哈,选择“开始”选项卡,找到设置边框的地方,如图4所示,然后点击右侧下拉三角,然后选择“边框和底纹”。

Word中如何为文档设置边框,Word页面添加边框_word文档页面设置
Word中如何为文档设置边框,Word页面添加边框 4、
还有一种方法,就是选择“页面布局”选项卡,然后选择“页面边框”如图5所示。
Word中如何为文档设置边框,Word页面添加边框 5、
不论哪种方法罢,最终进入的都是“边框和底纹”设置窗口,如图6所示。
Word中如何为文档设置边框,Word页面添加边框 6、
在“边框和底纹”对话框中,选择“页面边框”选项,然后点击“方框”,然后在“艺术型”下拉列表中选择一种样式,根据自己需要设置一下“宽度”,点击确定。如图7所示。
Word中如何为文档设置边框,Word页面添加边框_word文档页面设置
Word中如何为文档设置边框,Word页面添加边框 7、
到此为止,页面边框已经OK啦,如图8所示效果。
Word中如何为文档设置边框,Word页面添加边框――注意事项此教程使用的是Word 2010版,2003版与2007版只要找到“边框和底纹”以后,设置方法是一样儿一样儿滴。
 爱华网
爱华网